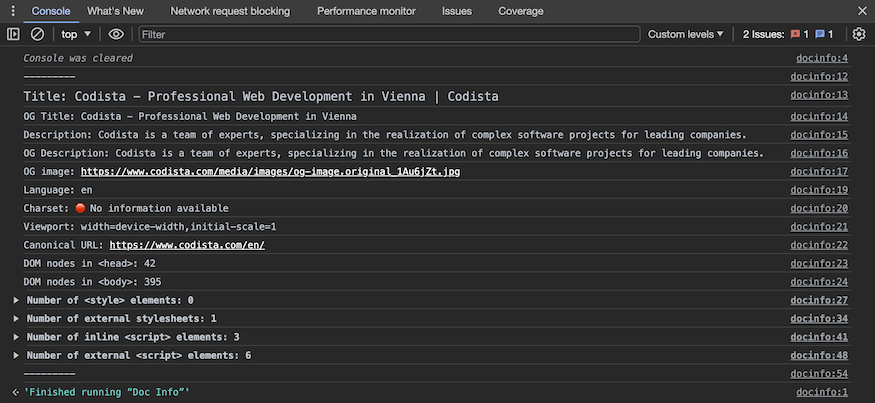Figures
Index
Chapter 1
Figure 1

Figure 2

Figure 3

Figure 4

Figure 5
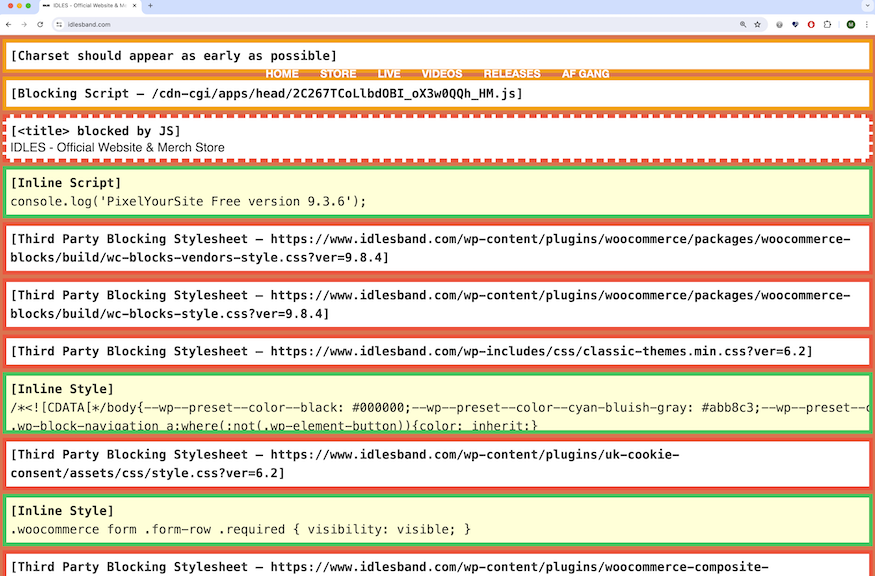
Figure 6
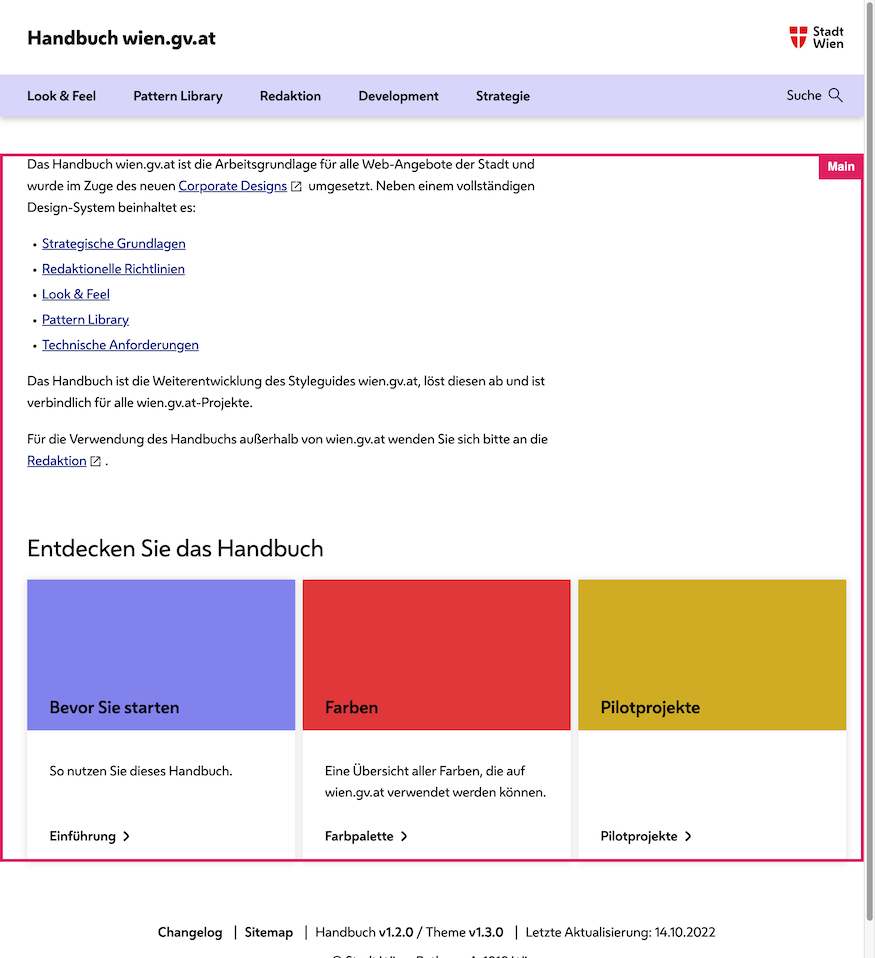
Chapter 2
Figure 1
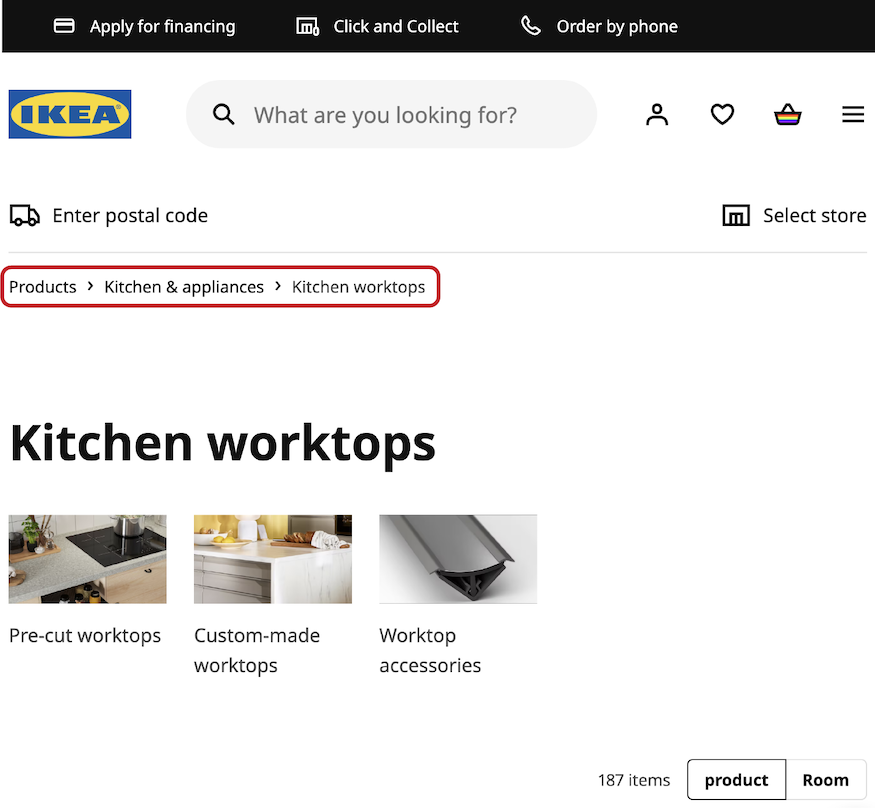
Figure 2
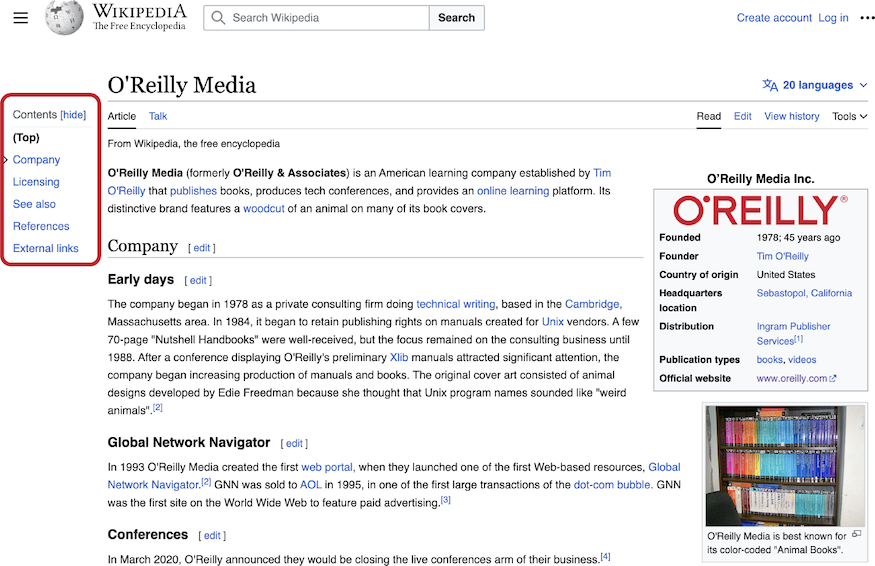
Figure 3
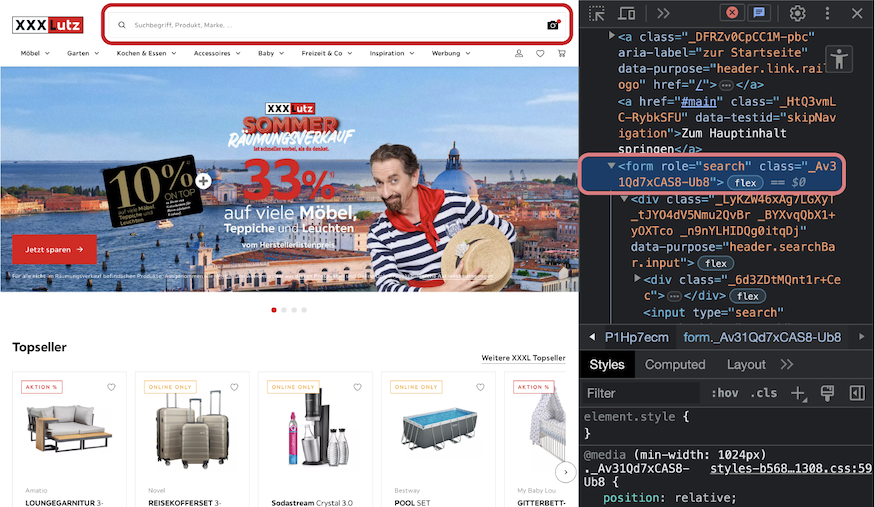
Figure 4
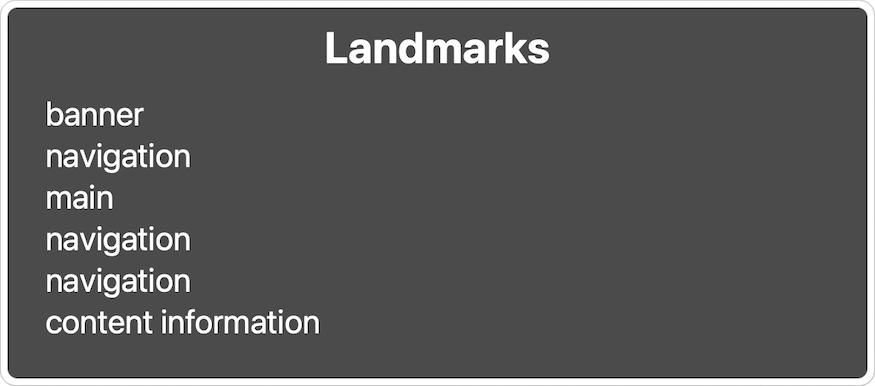
Figure 5
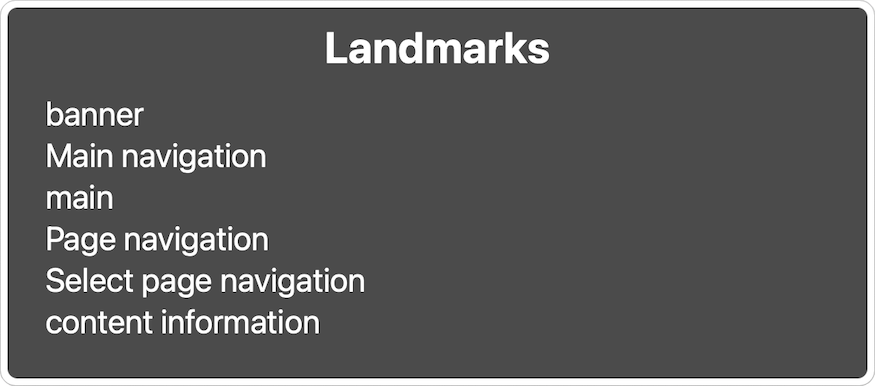
Figure 6
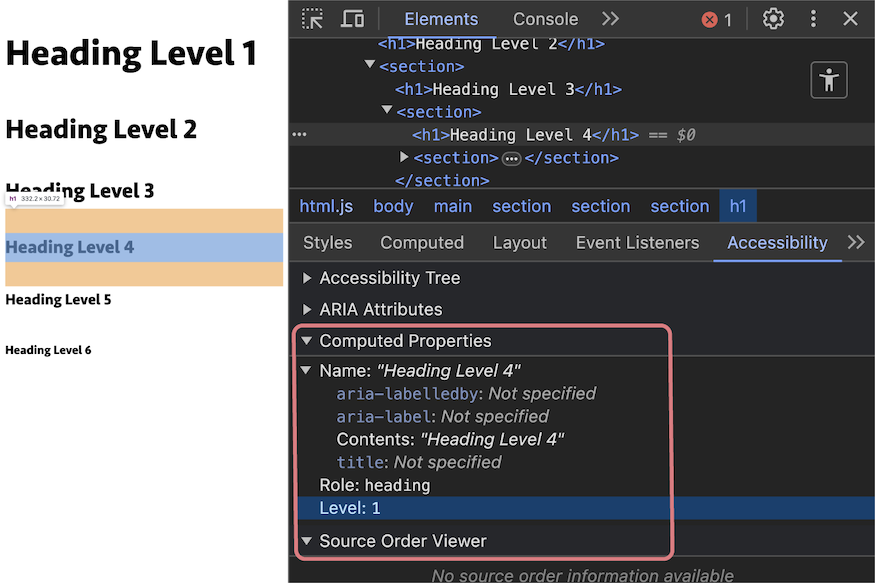
Figure 7
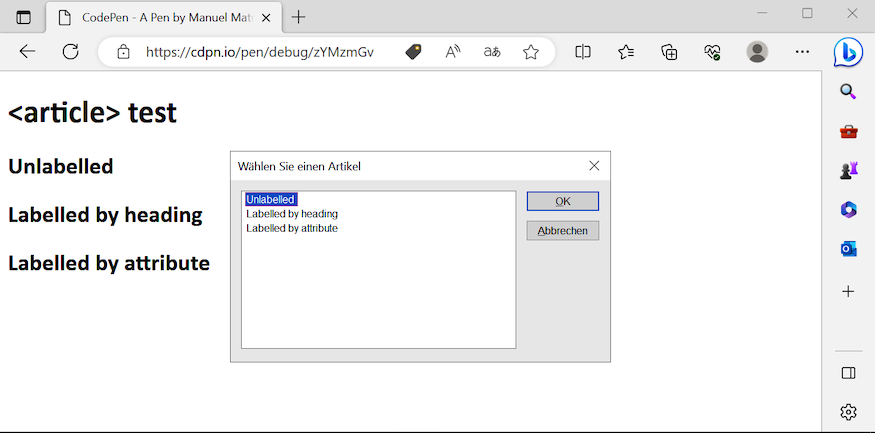
Figure 8
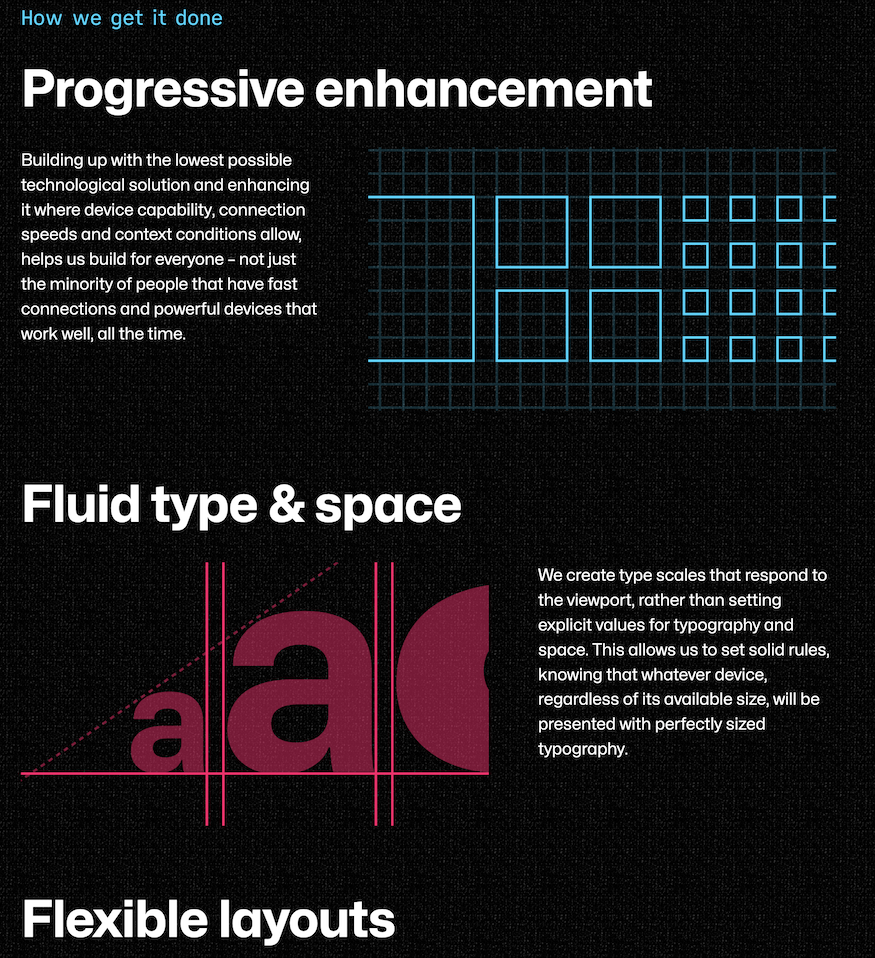
Figure 9
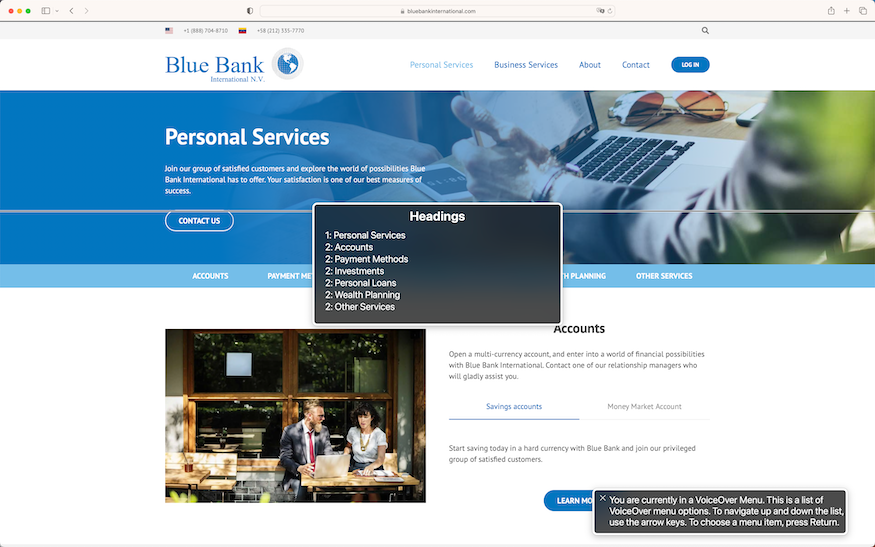
Figure 10
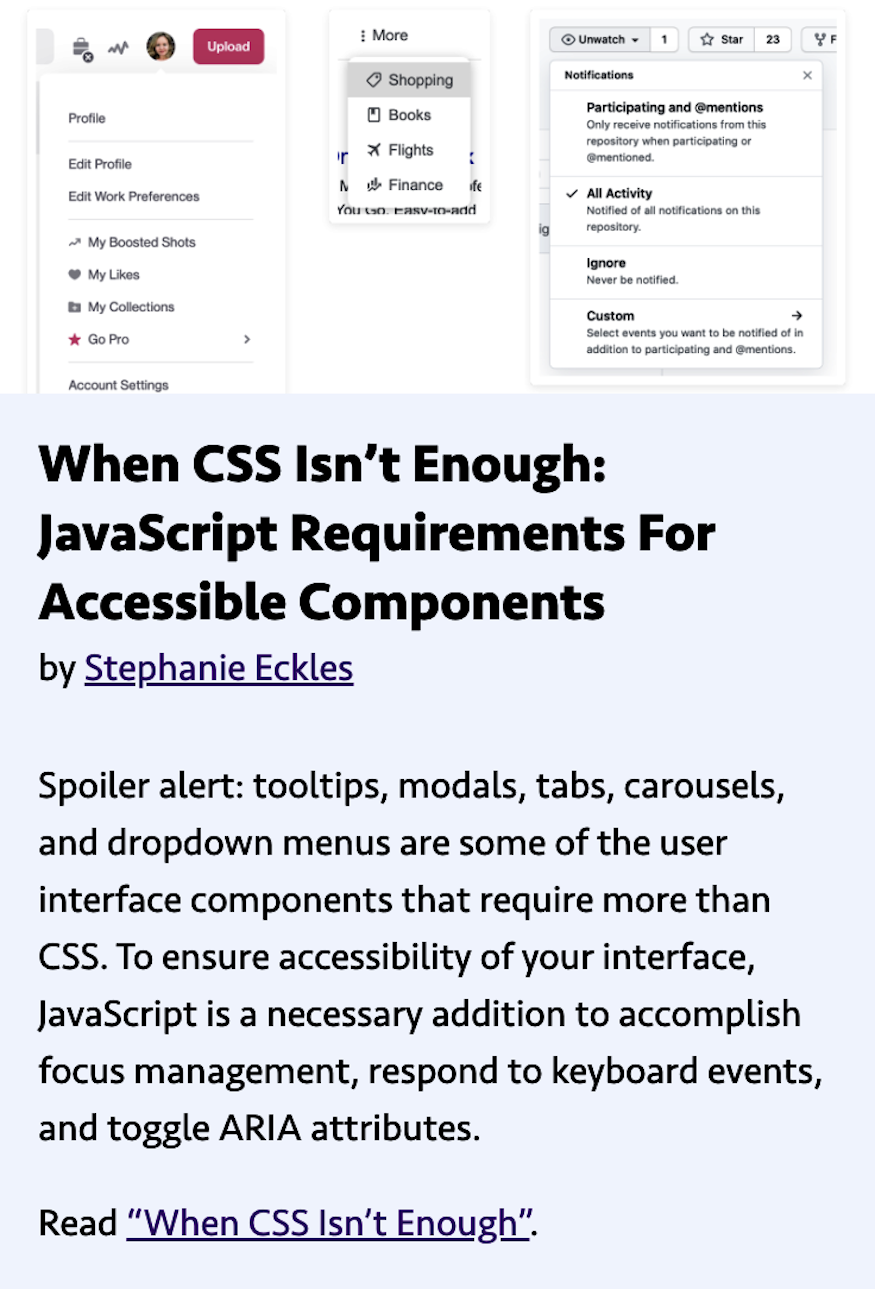
Chapter 3
Figure 1
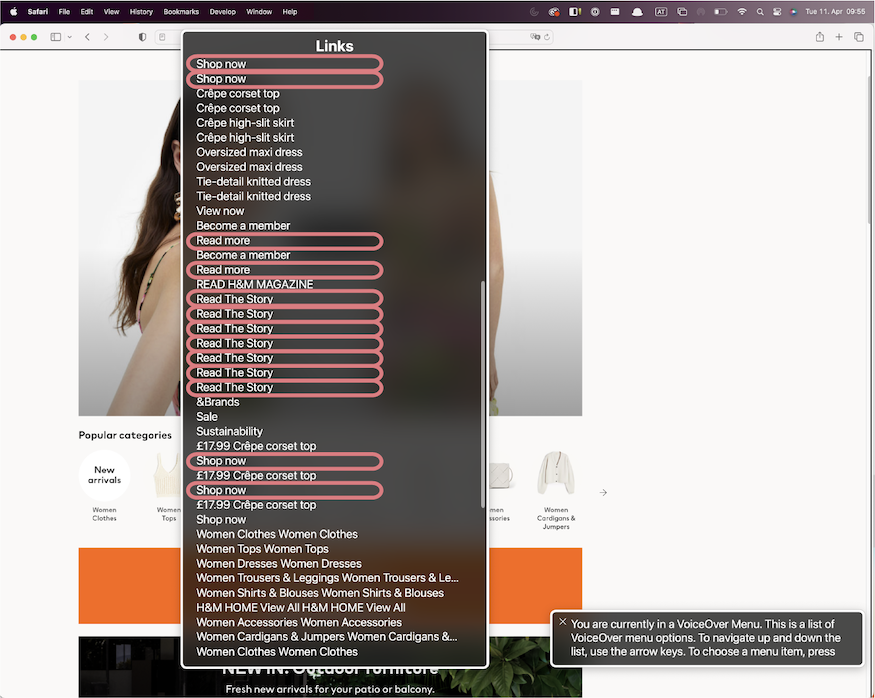
Figure 2
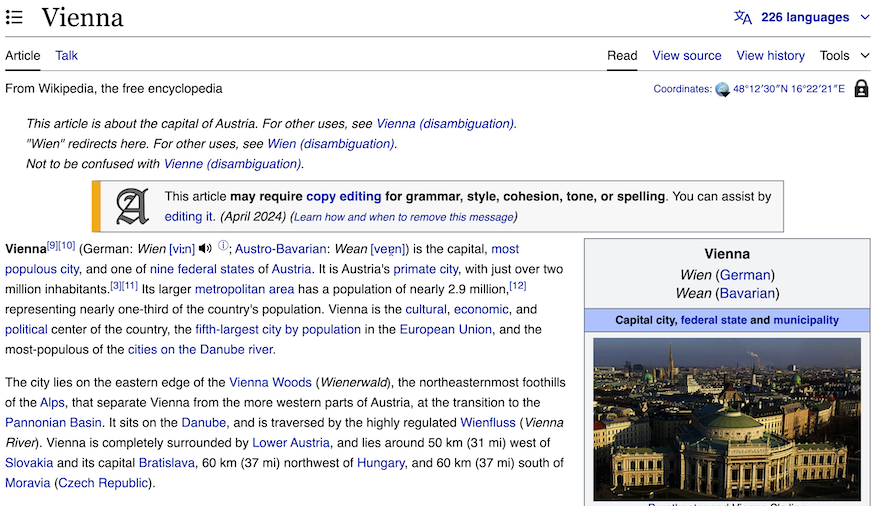
Figure 3
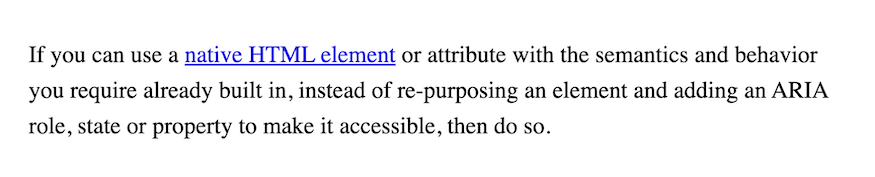
Figure 4
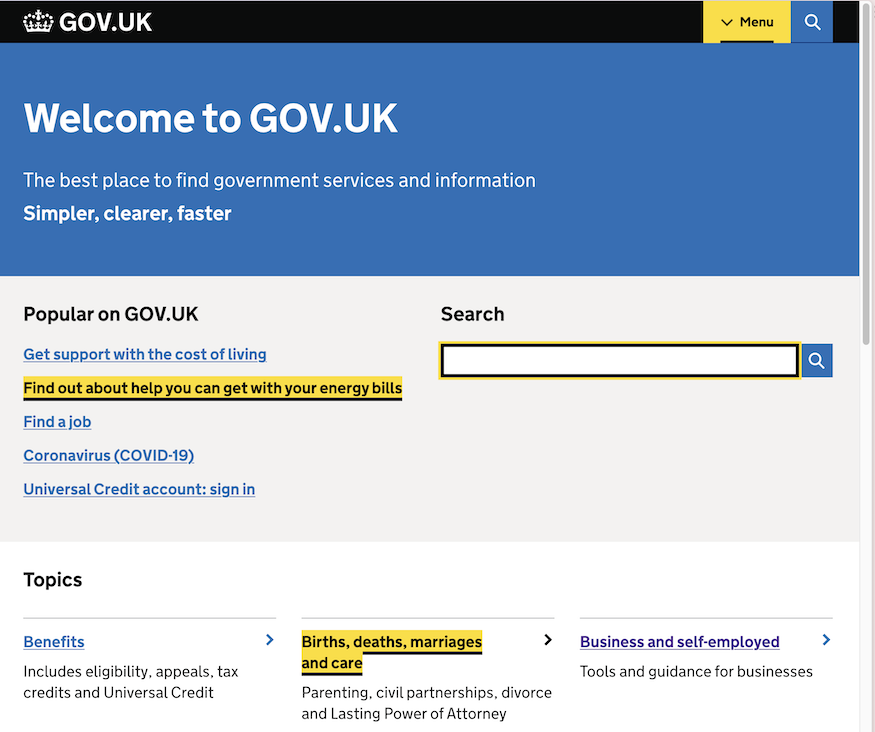
Figure 5
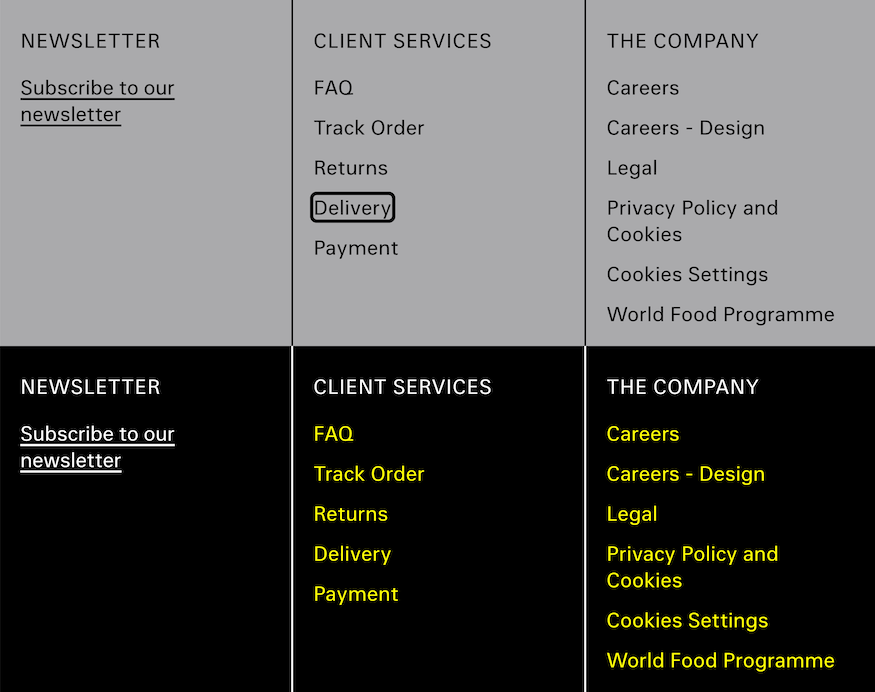
Figure 6

Figure 7
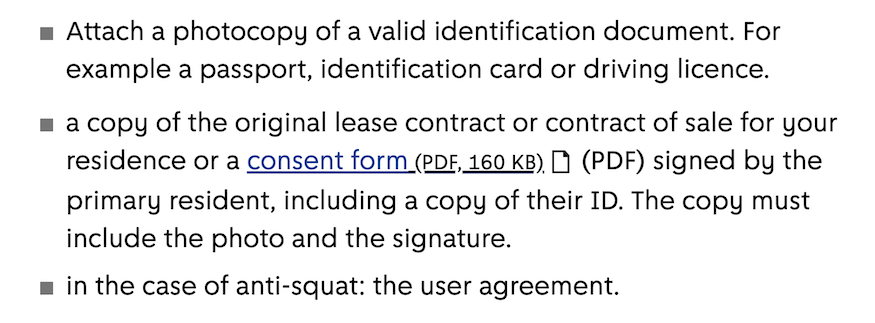
Figure 8
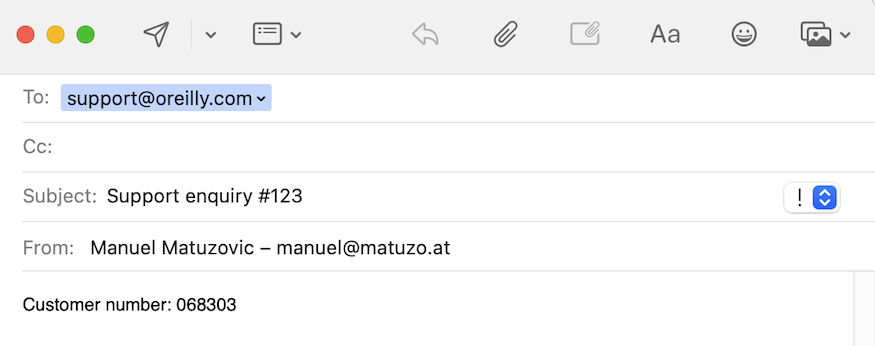
Figure 9

Figure 10

Figure 11
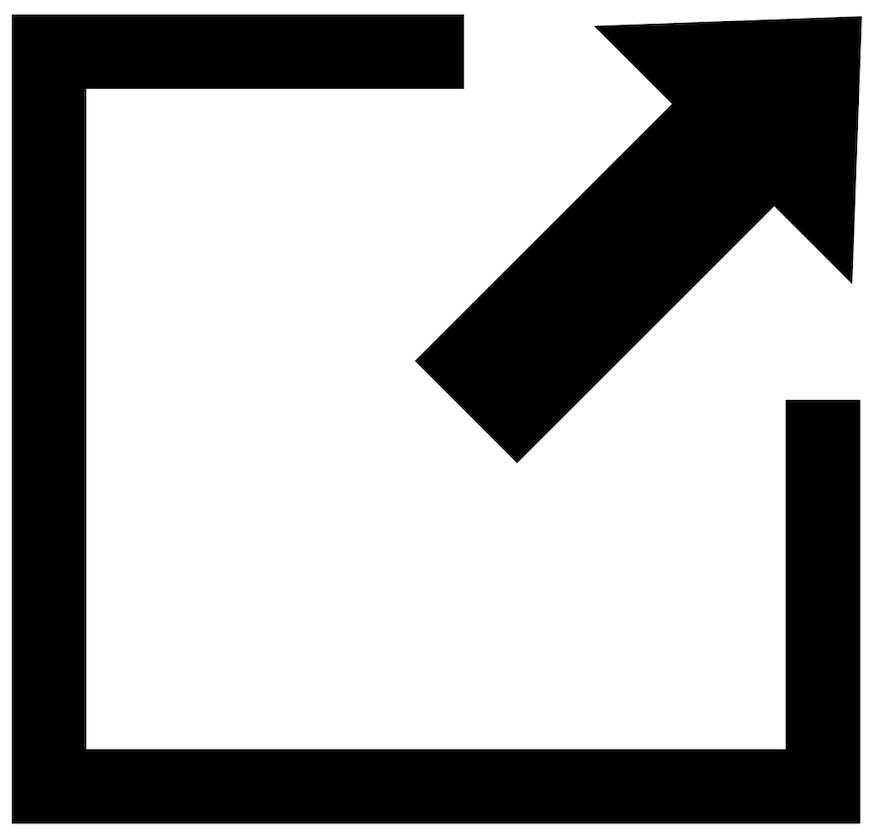
Figure 12
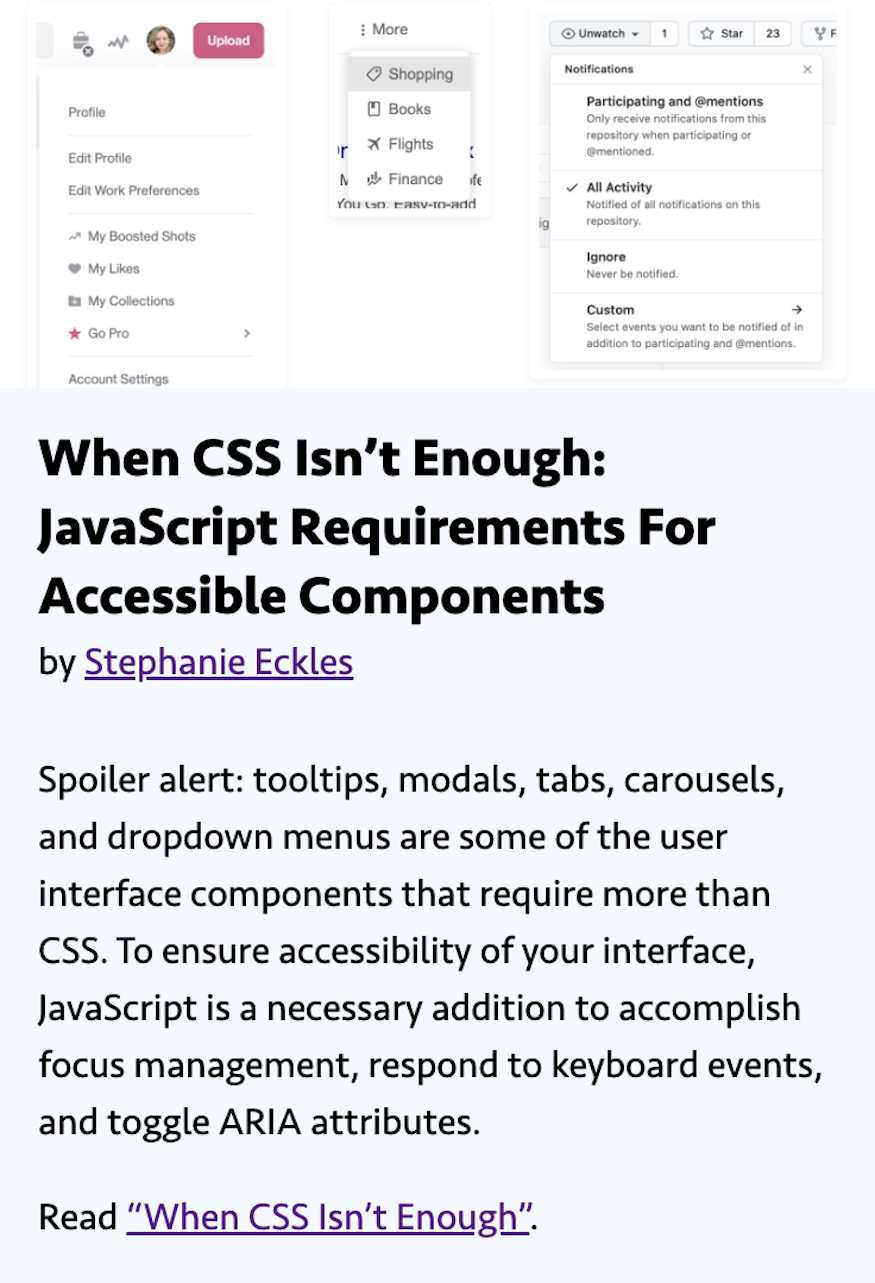
Figure 13
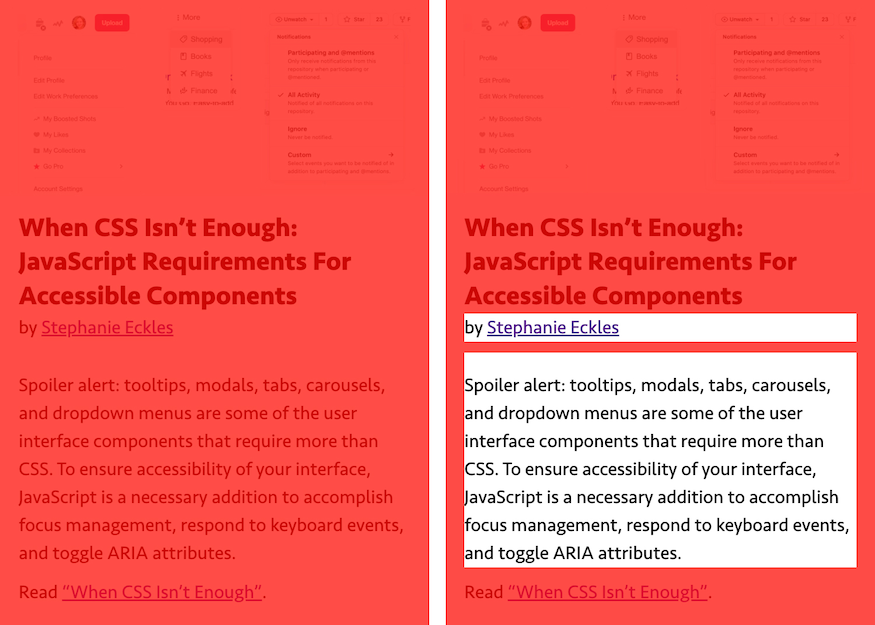
Chapter 4
Figure 1
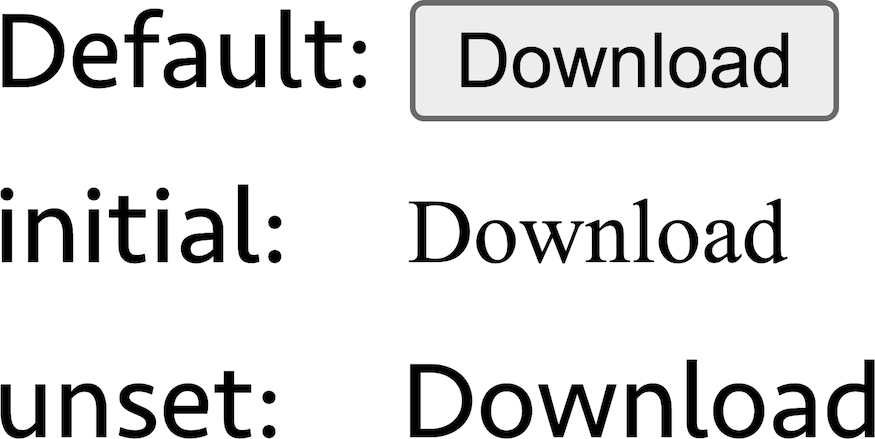
Figure 3
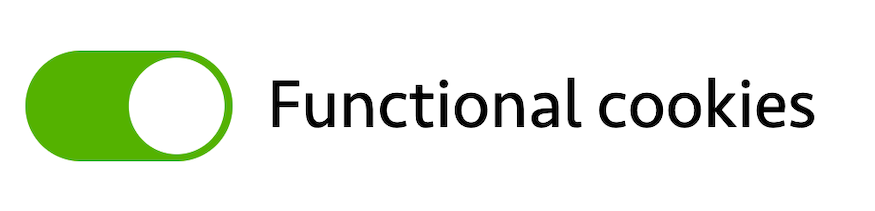
Chapter 5
Figure 1
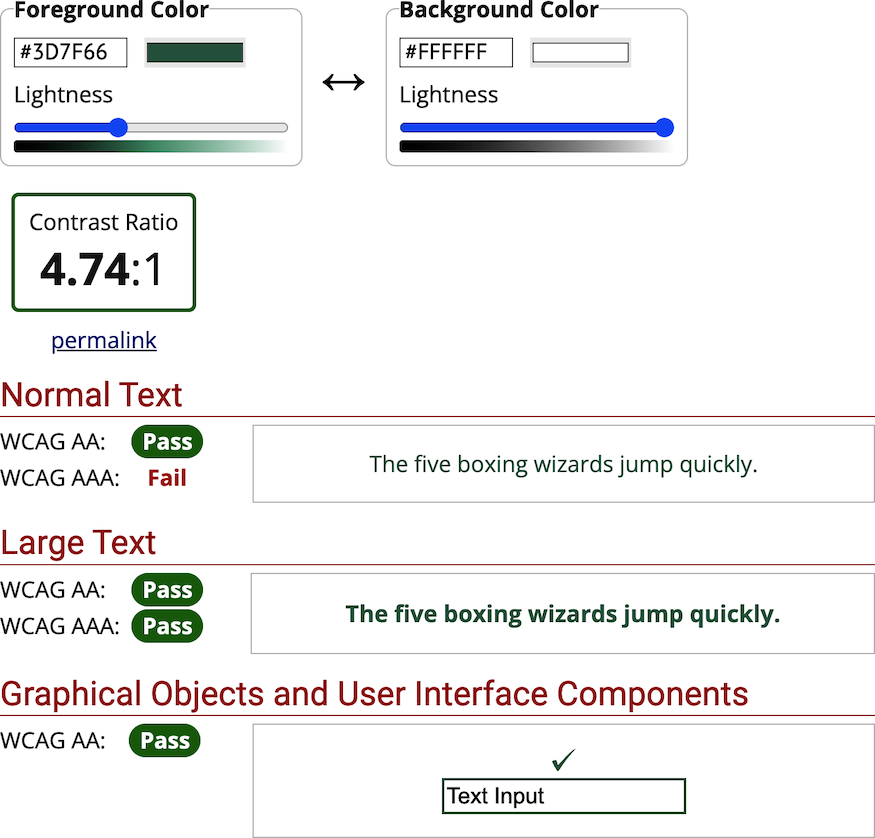
Figure 2
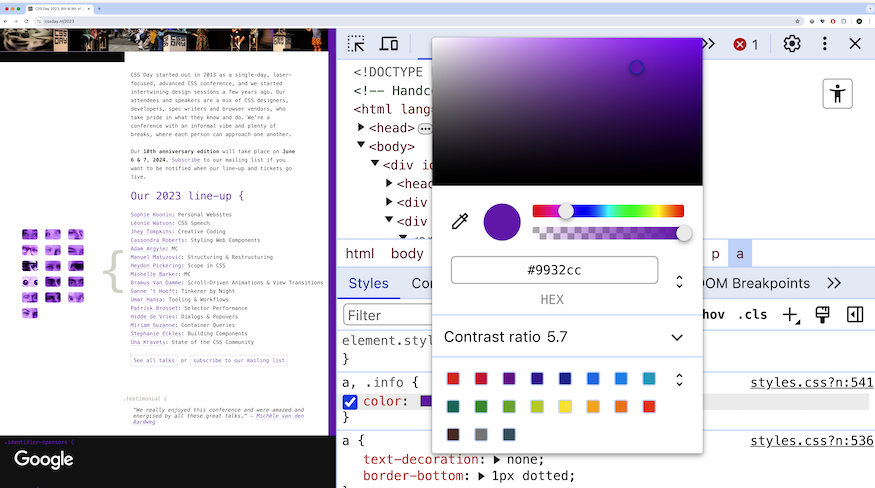
Figure 3
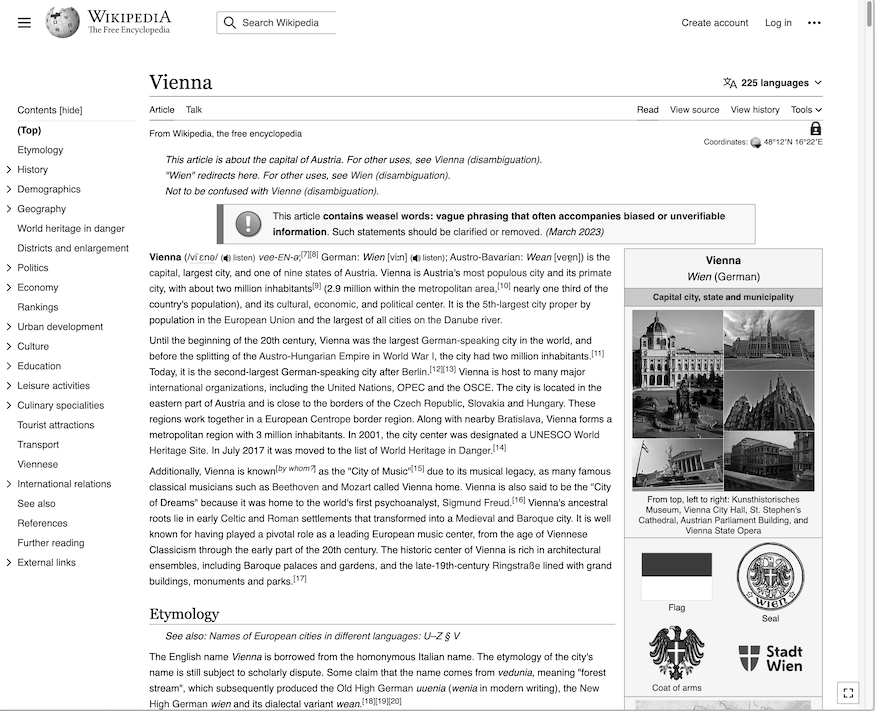
Figure 4
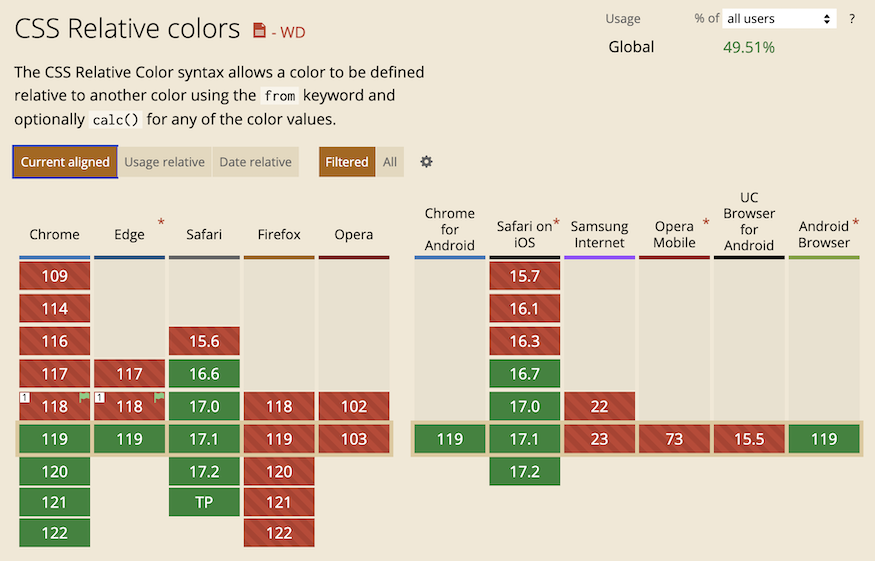
Figure 5
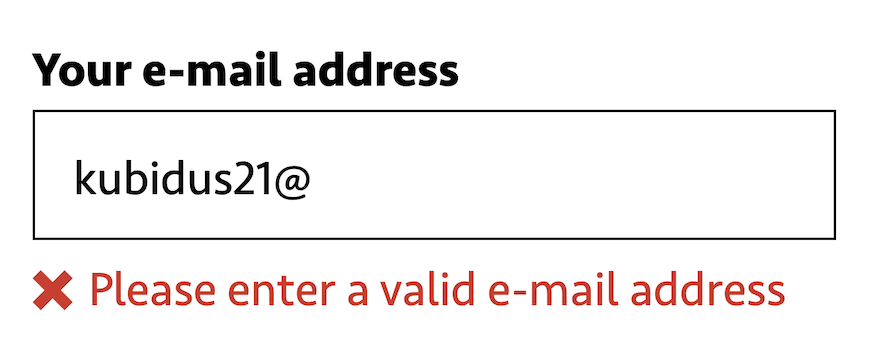
Figure 6
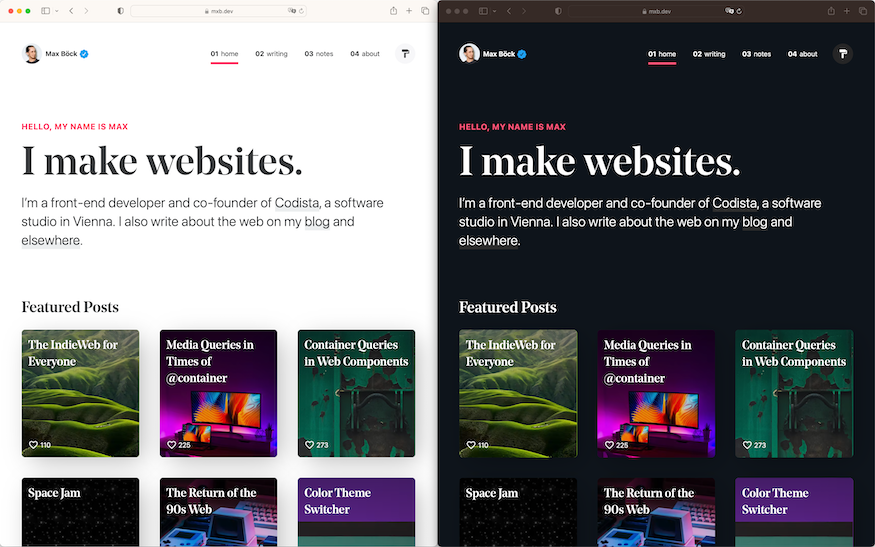
Figure 7
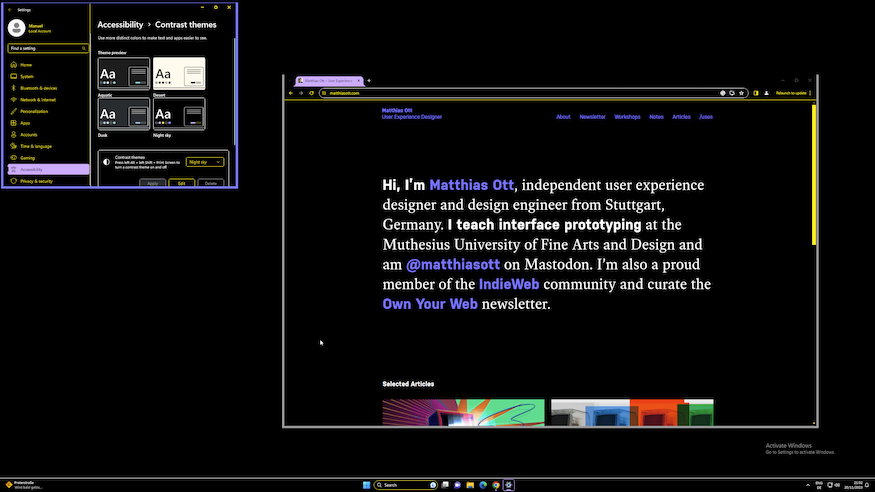
Figure 8
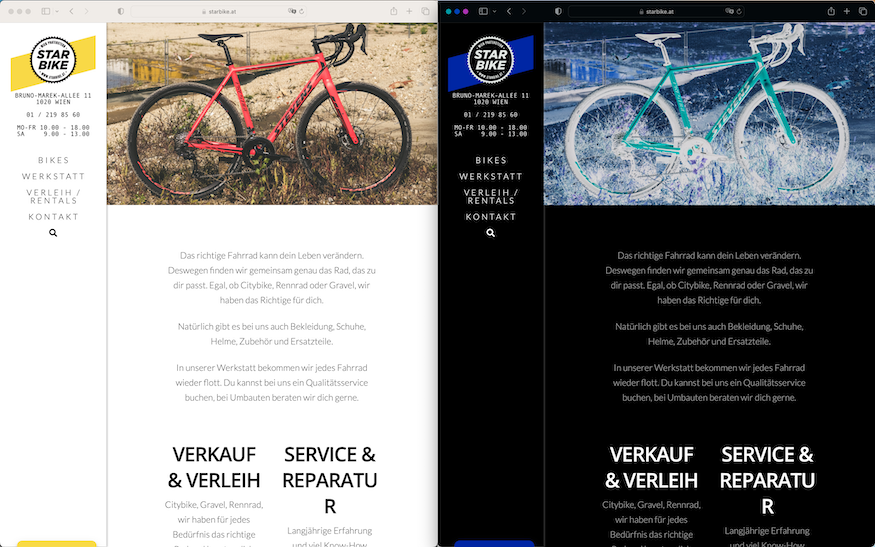
Figure 9
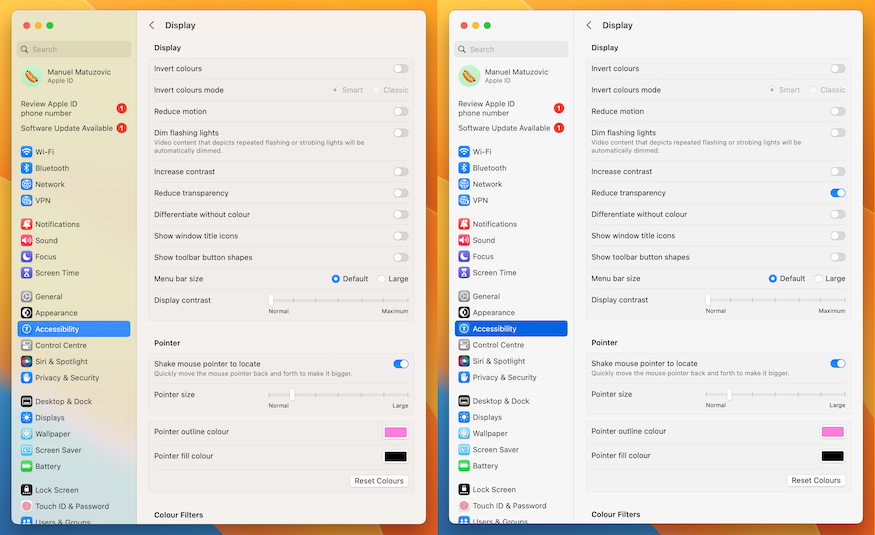
Figure 10
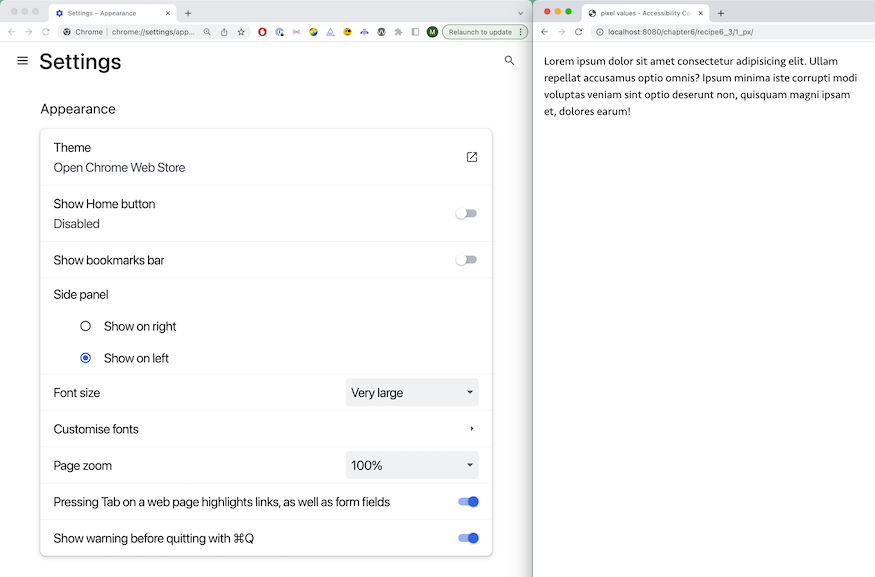
Figure 11
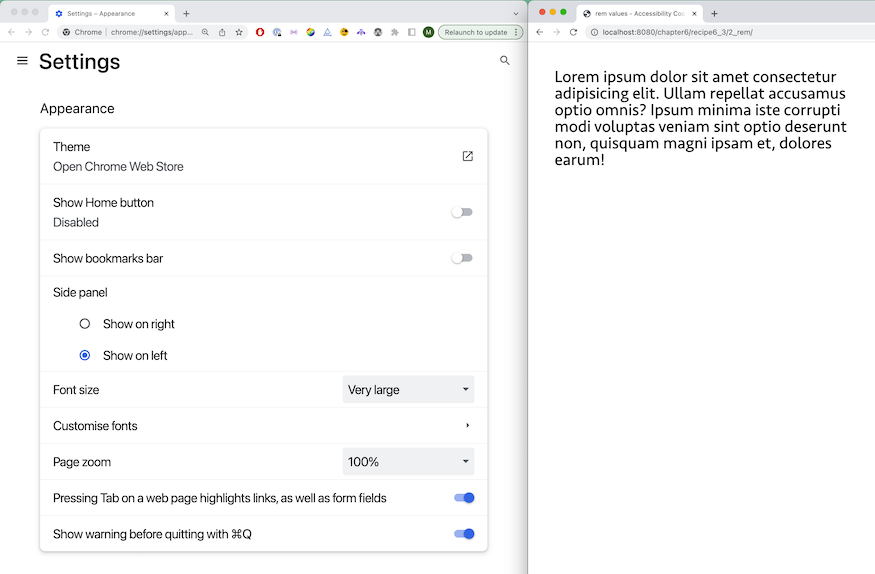
Figure 12
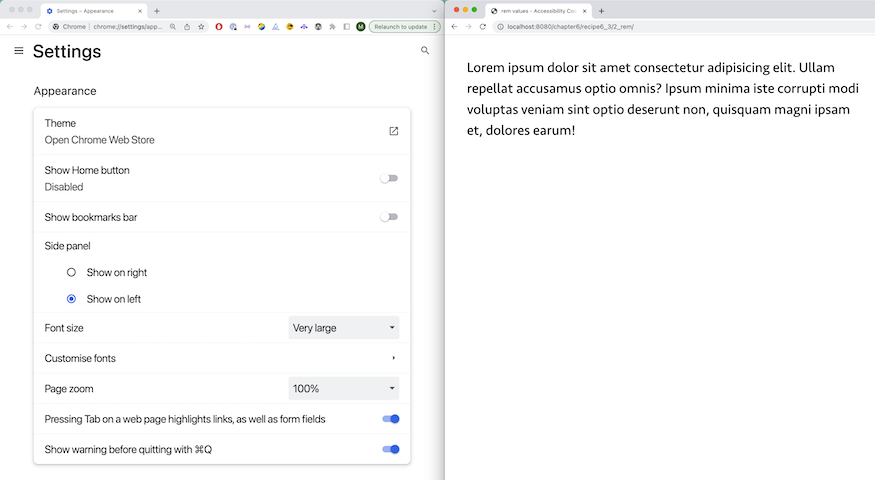
Figure 13
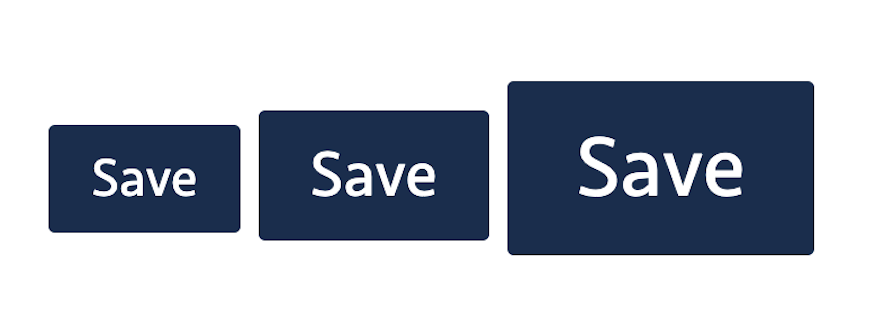
Figure 14
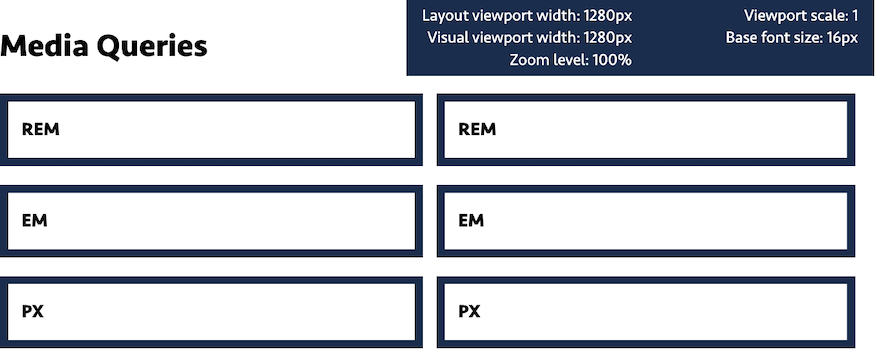
Figure 15
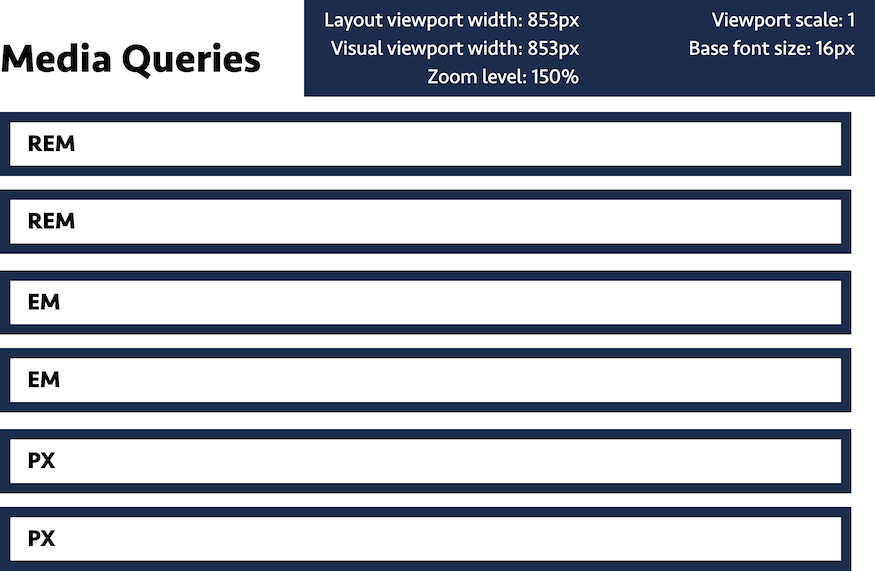
Figure 16
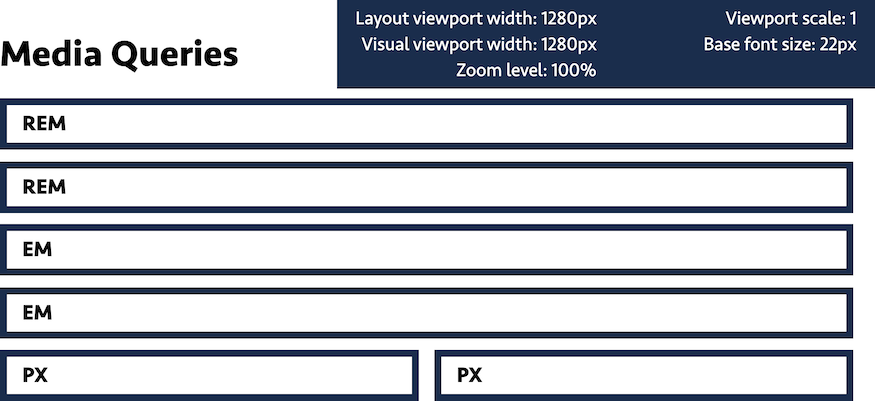
Figure 17
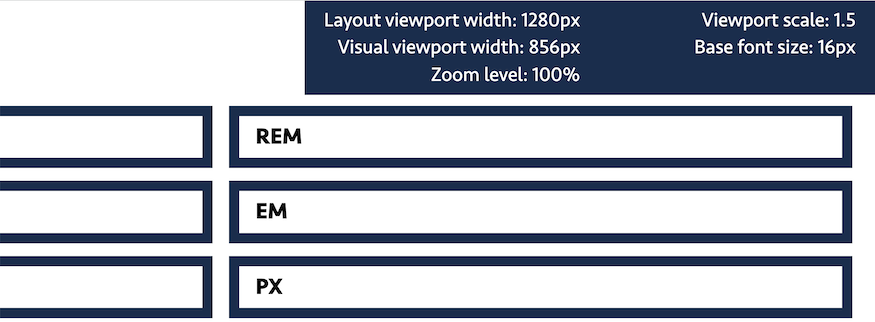
Figure 18
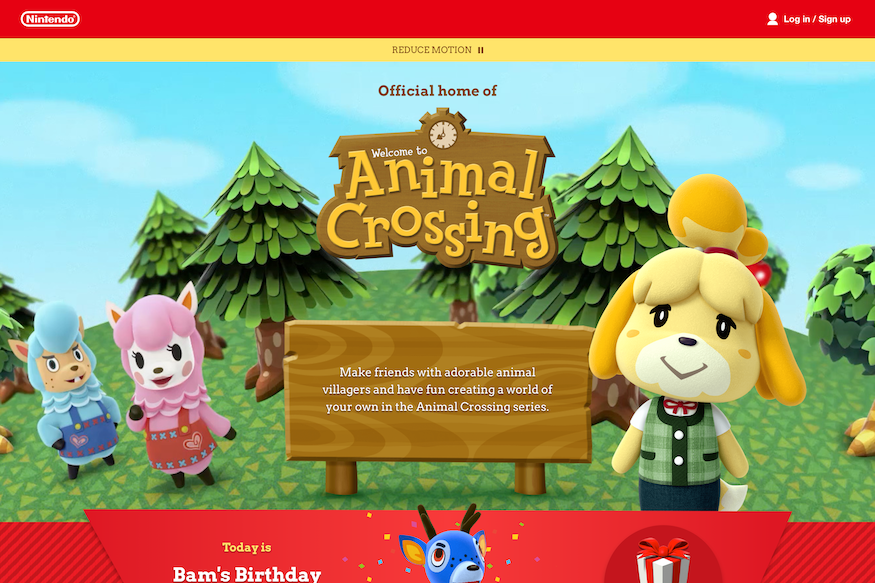
Chapter 6
Figure 1
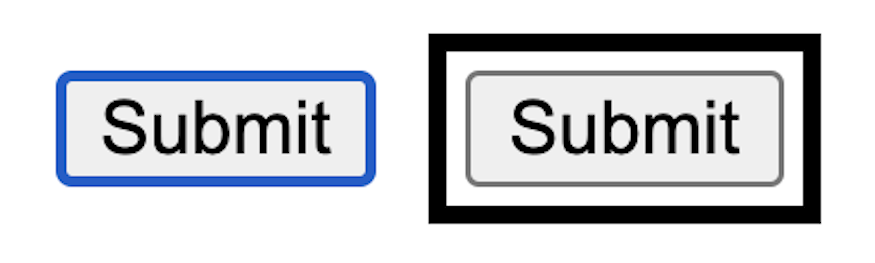
Figure 2
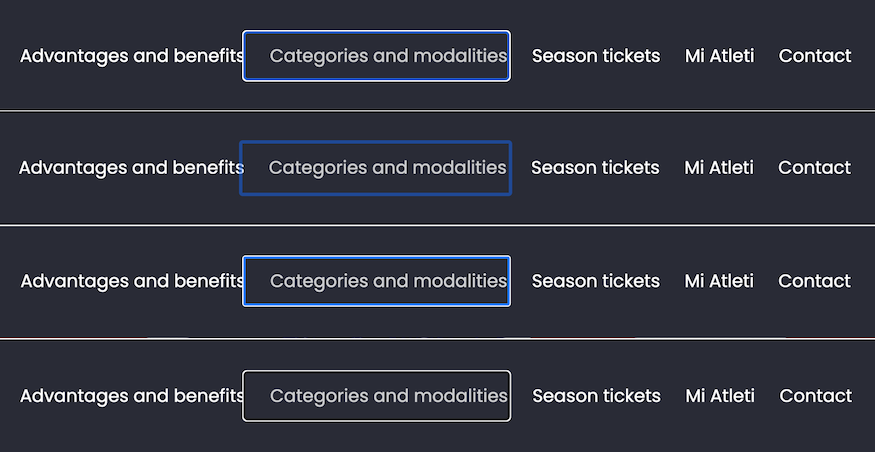
Figure 3
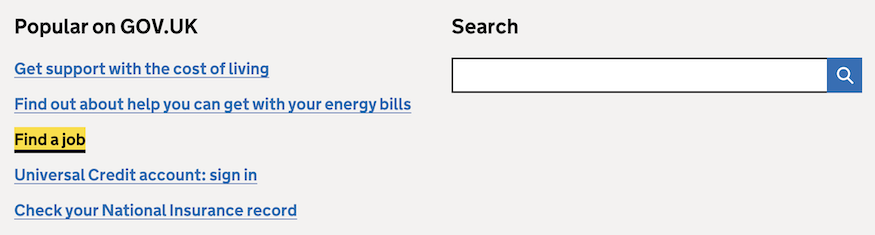
Figure 4
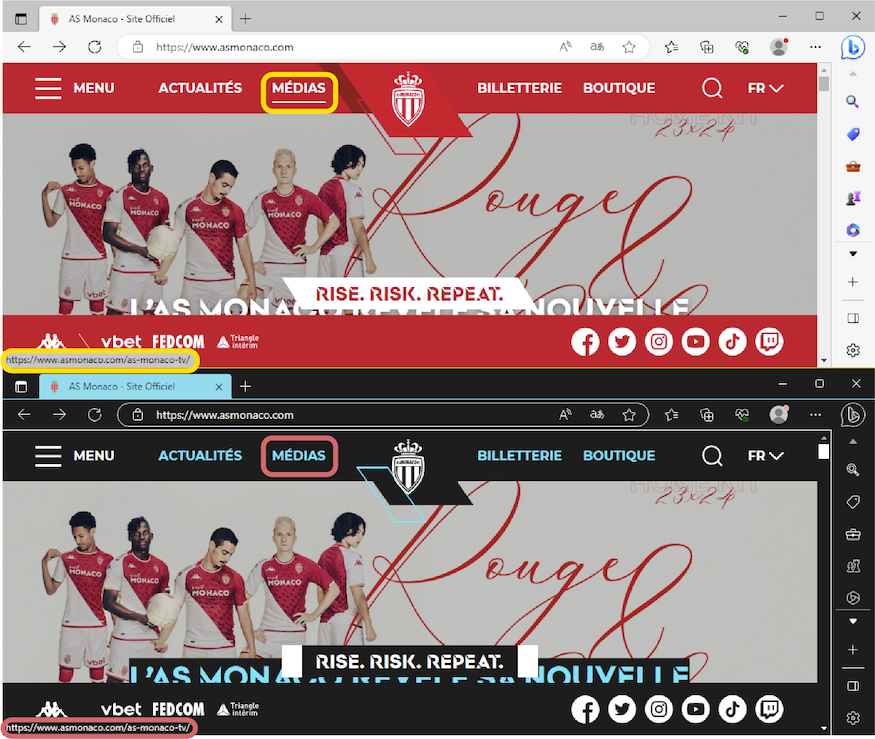
Figure 5
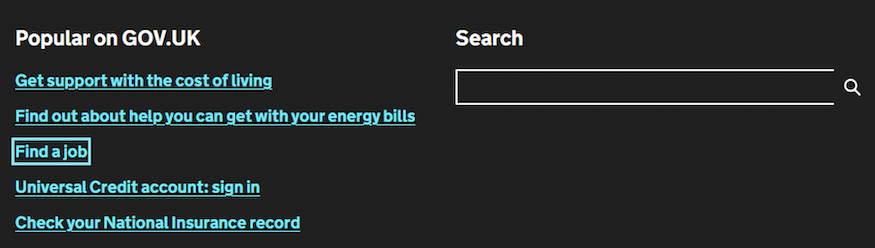
Figure 6
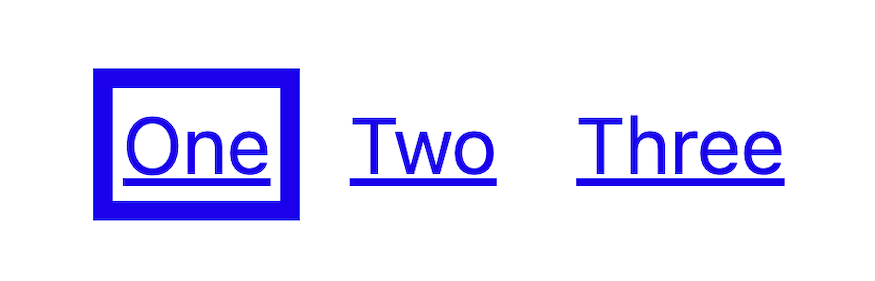
Figure 7
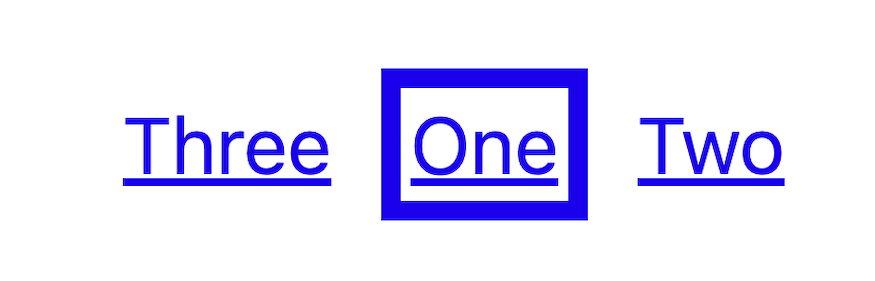
Figure 8
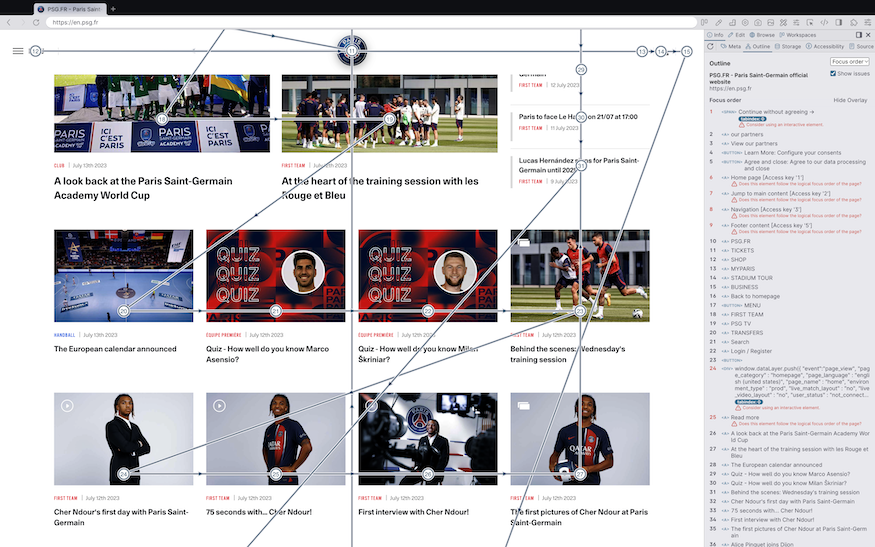
Figure 9
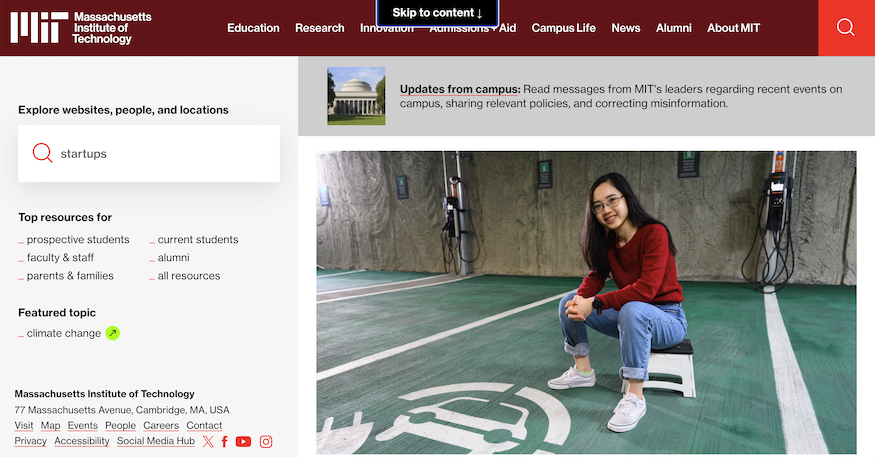
Figure 10
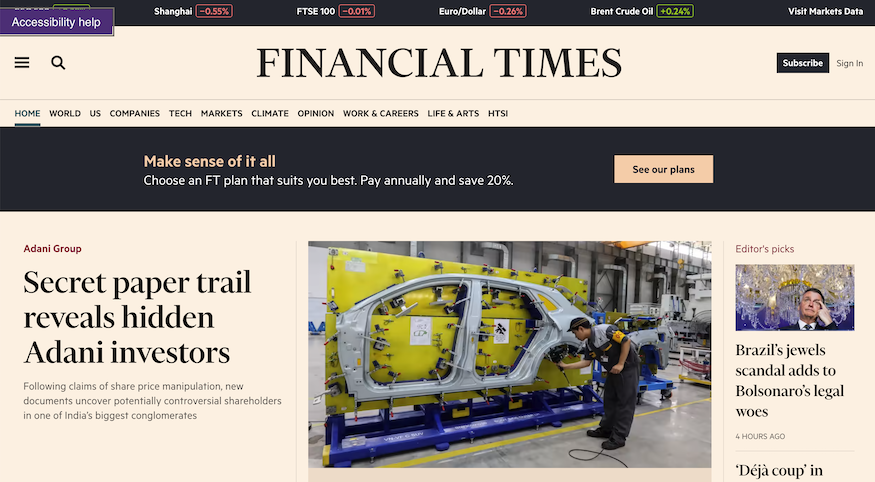
Figure 11
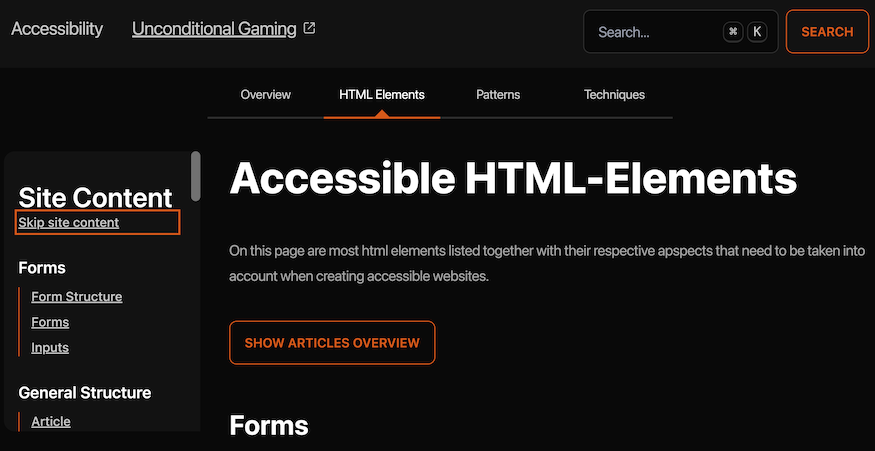
Figure 12
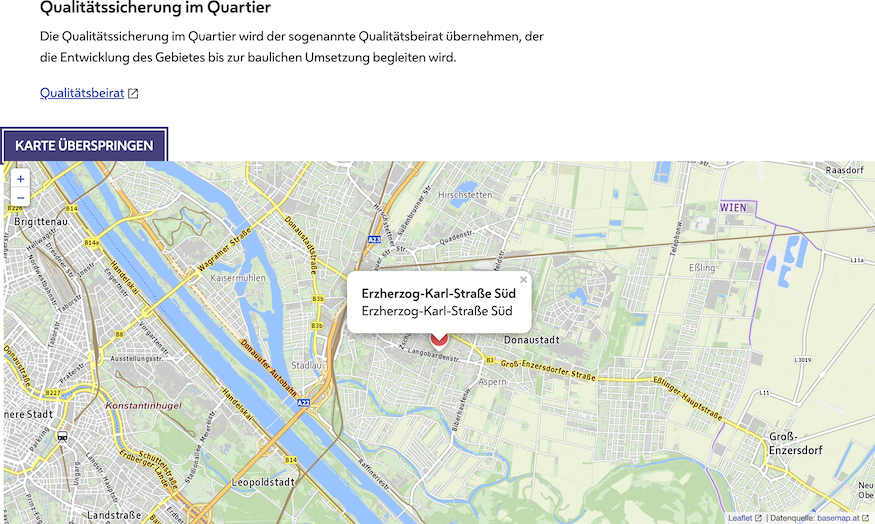
Chapter 7
Figure 1
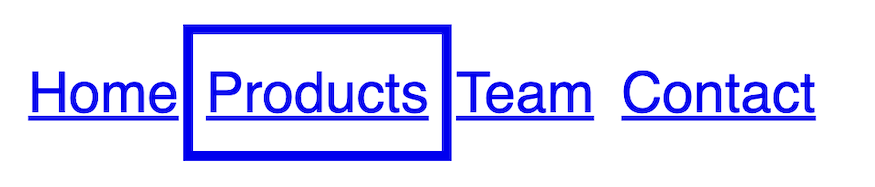
Figure 2
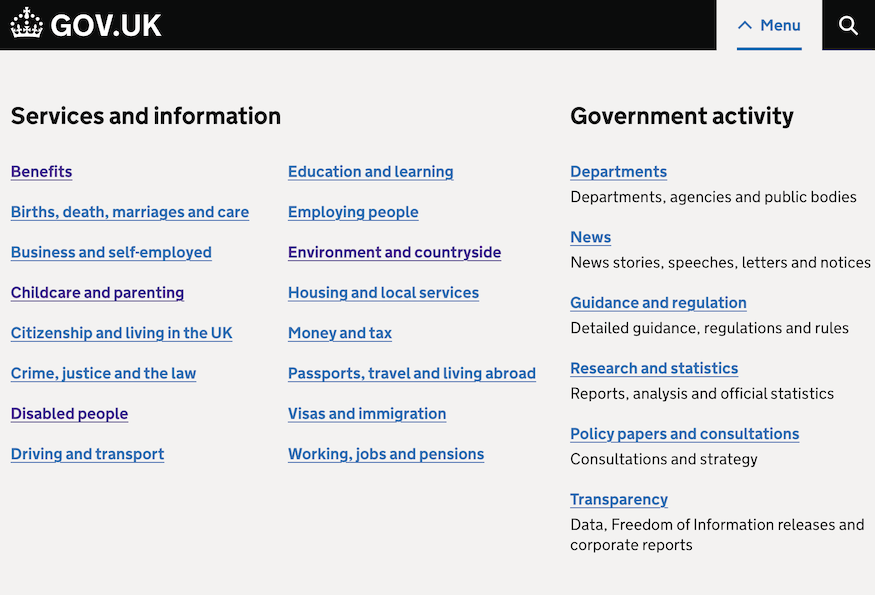
Figure 3
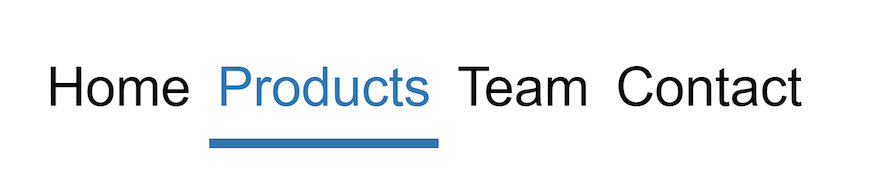
Figure 4
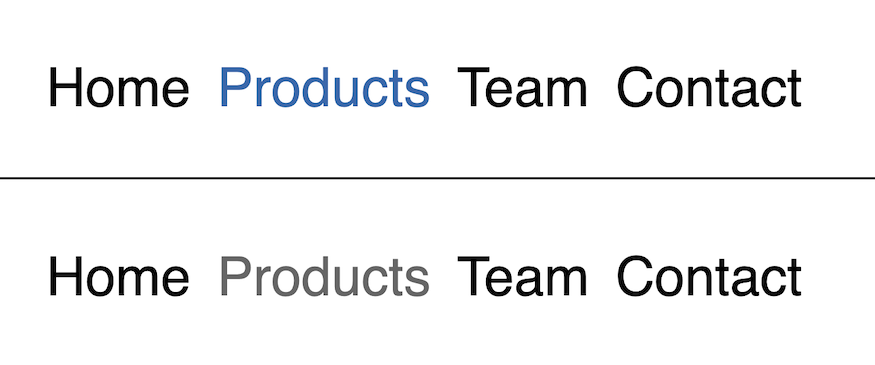
Figure 5
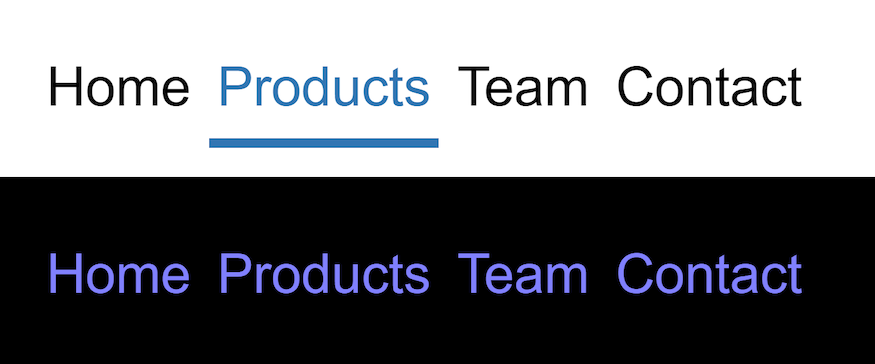
Figure 6

Figure 7
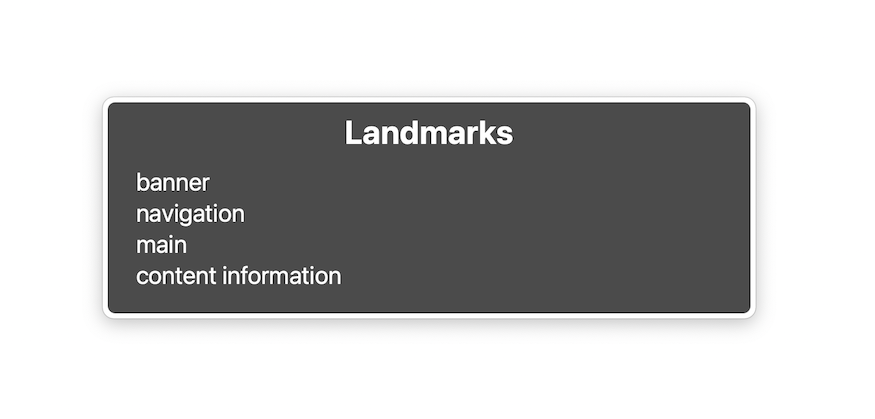
Figure 8
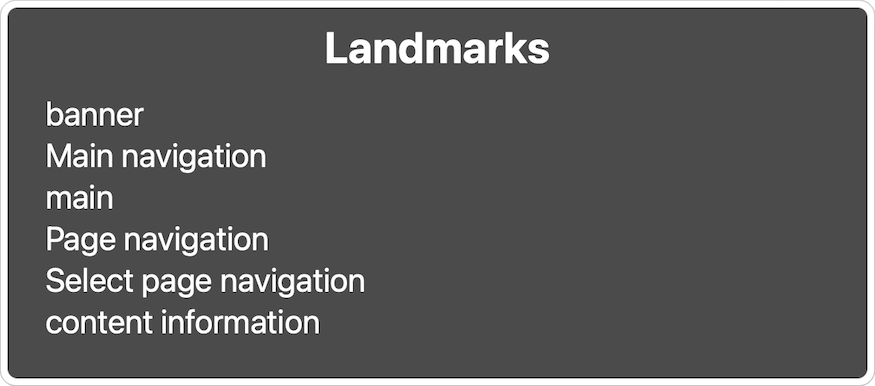
Figure 9
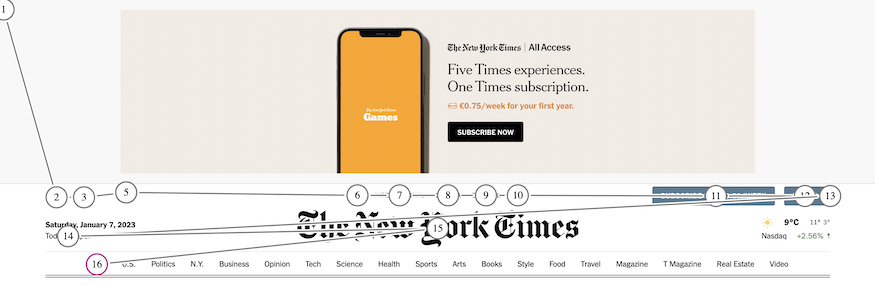
Figure 10
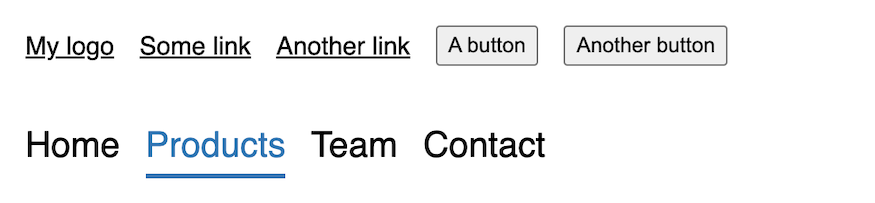
Figure 11
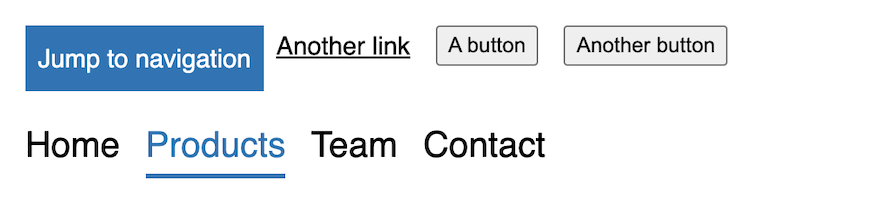
Figure 12
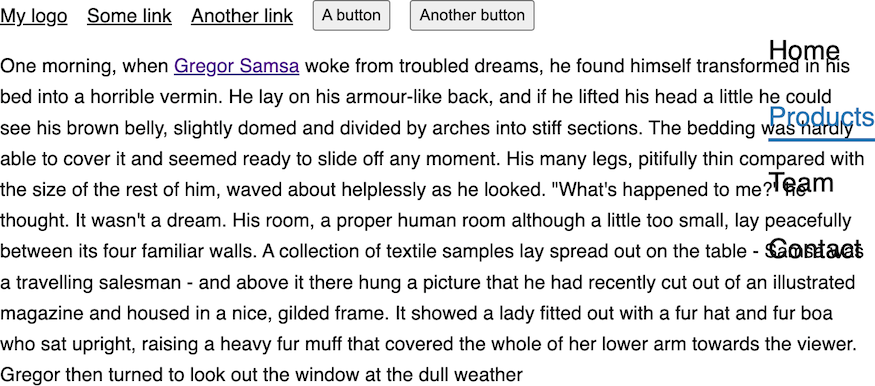
Figure 13
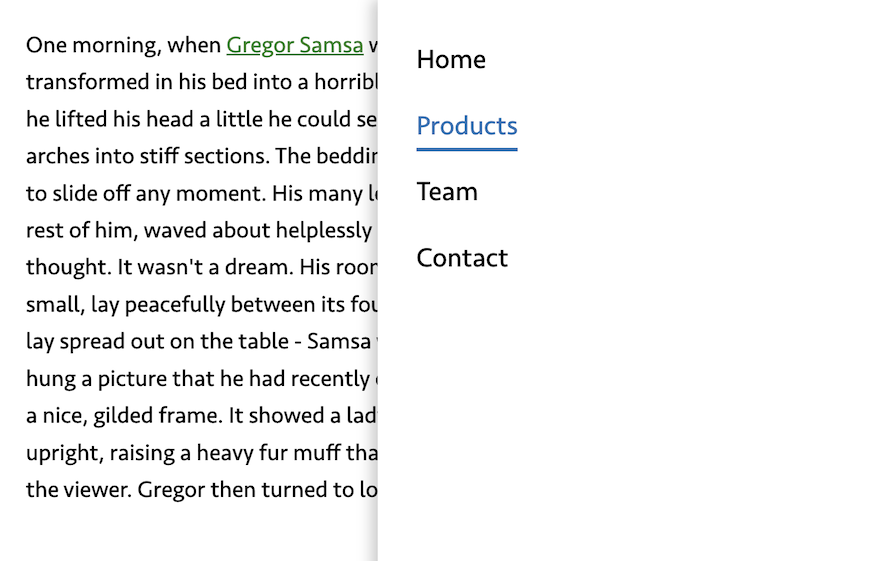
Figure 14
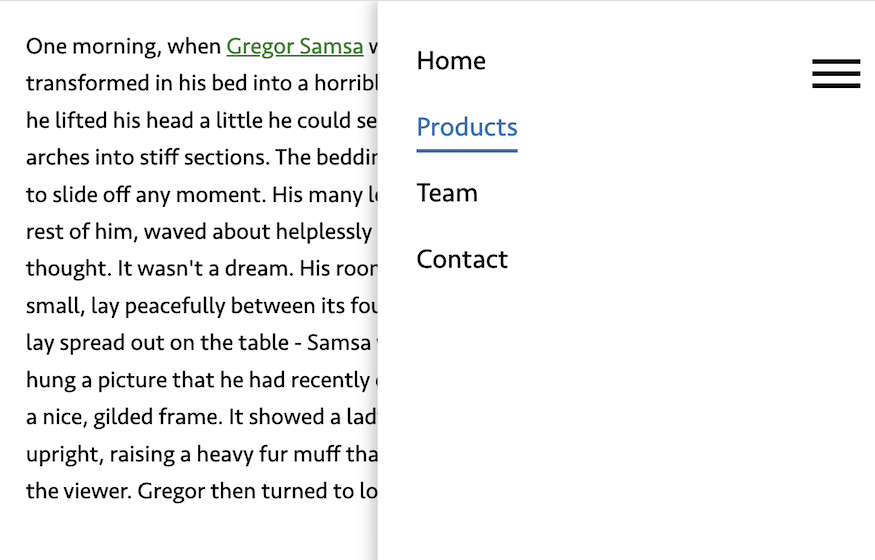
Figure 15
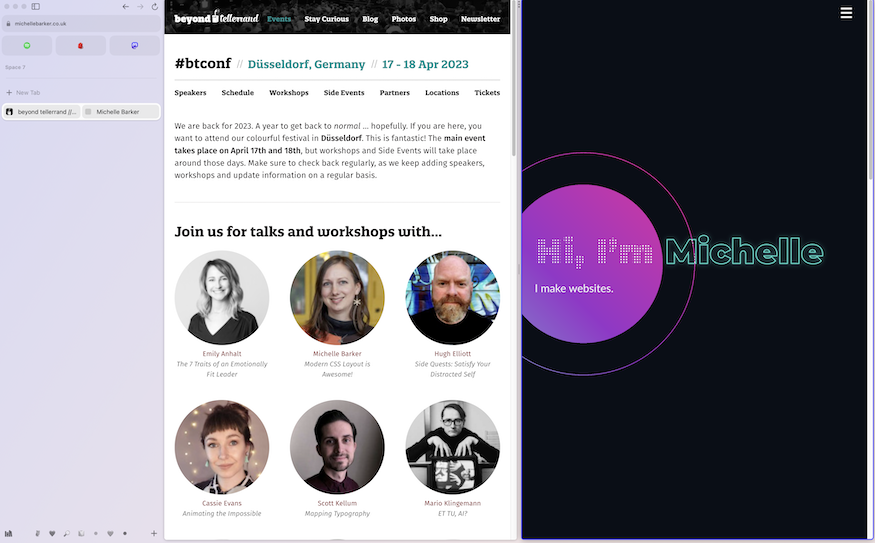
Figure 16
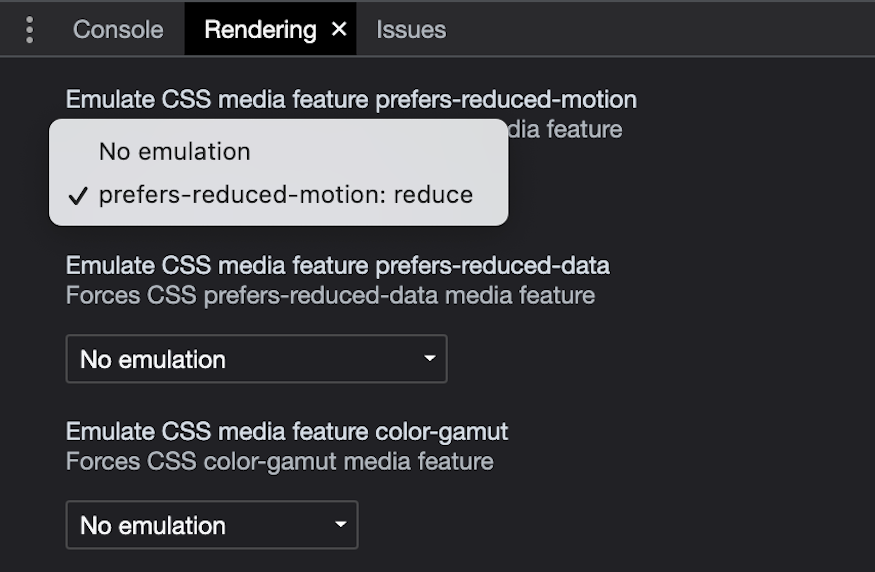
Figure 17
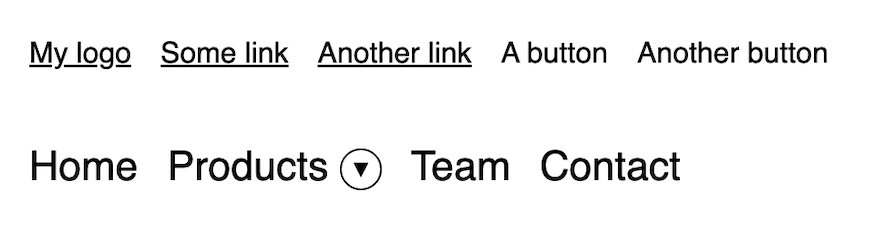
Figure 18
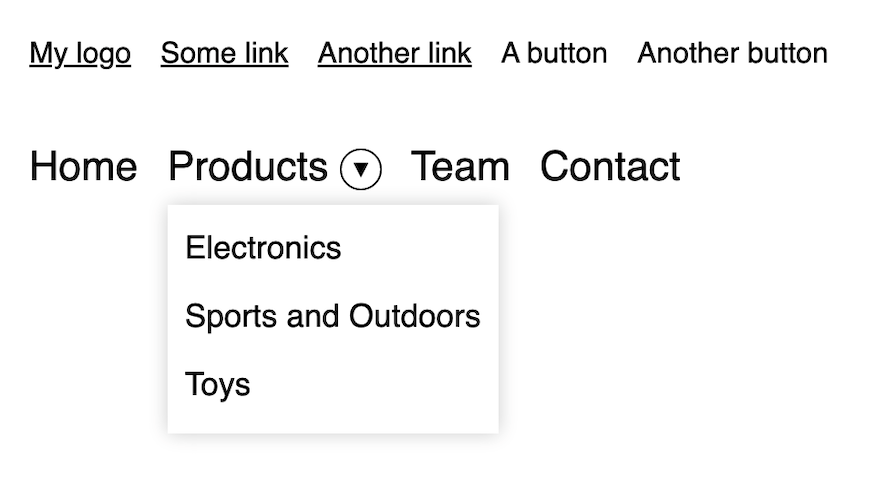
Figure 19
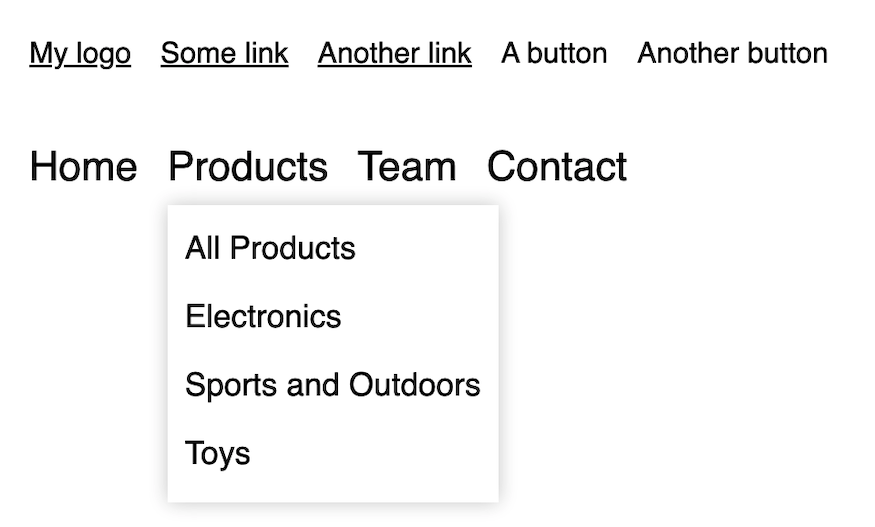
Chapter 8
Figure 1

Figure 2
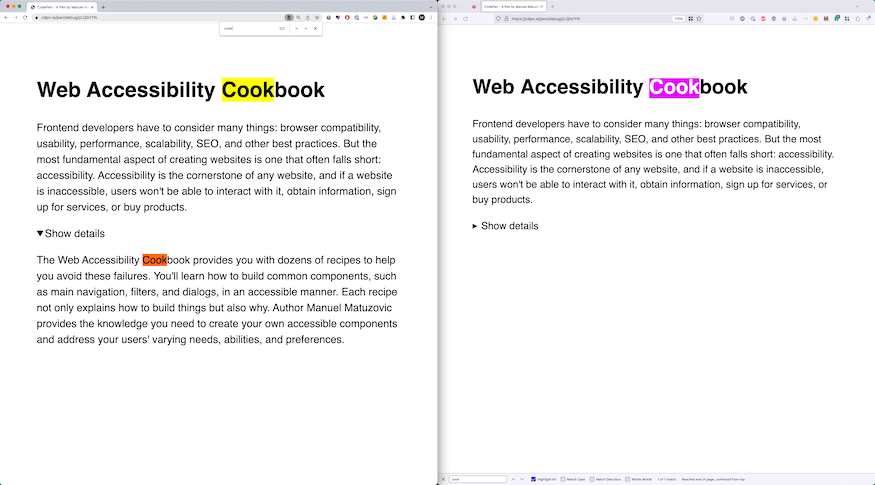
Figure 3
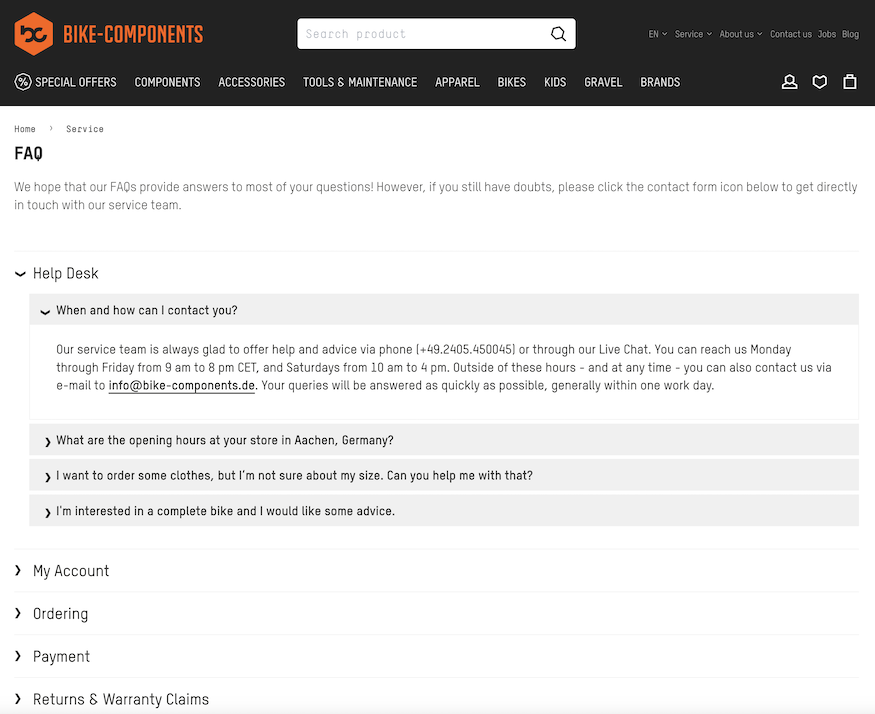
Figure 4
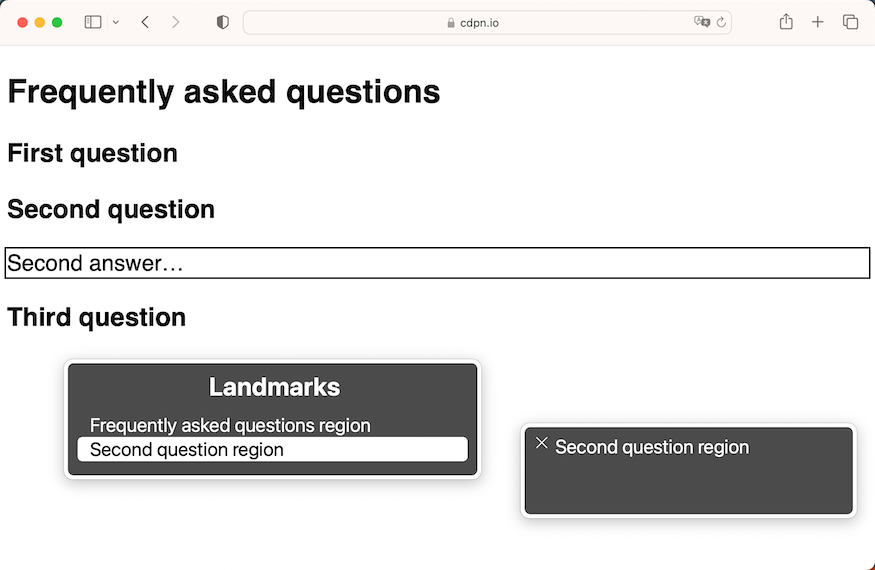
Chapter 9
Figure 1
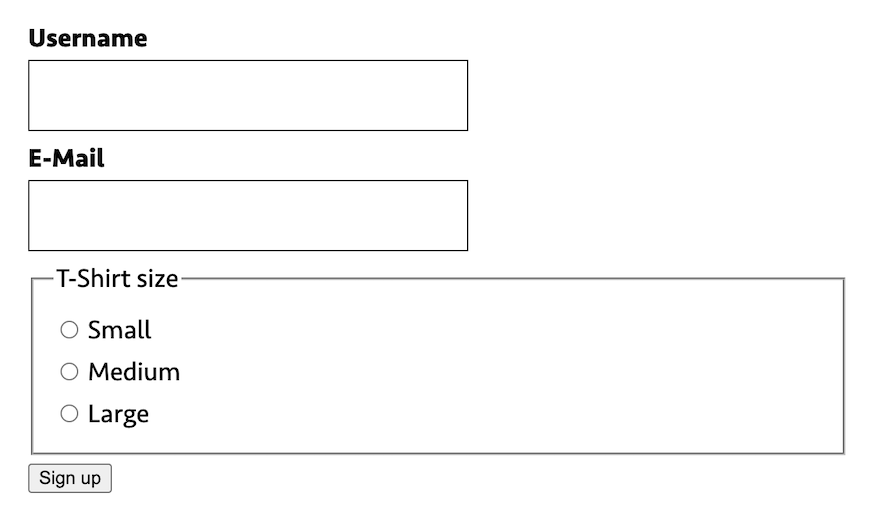
Figure 2
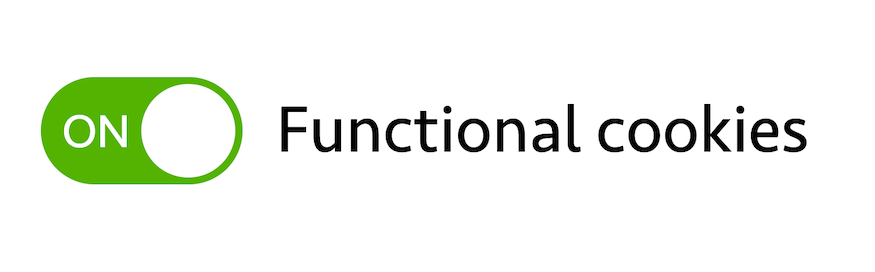
Figure 3
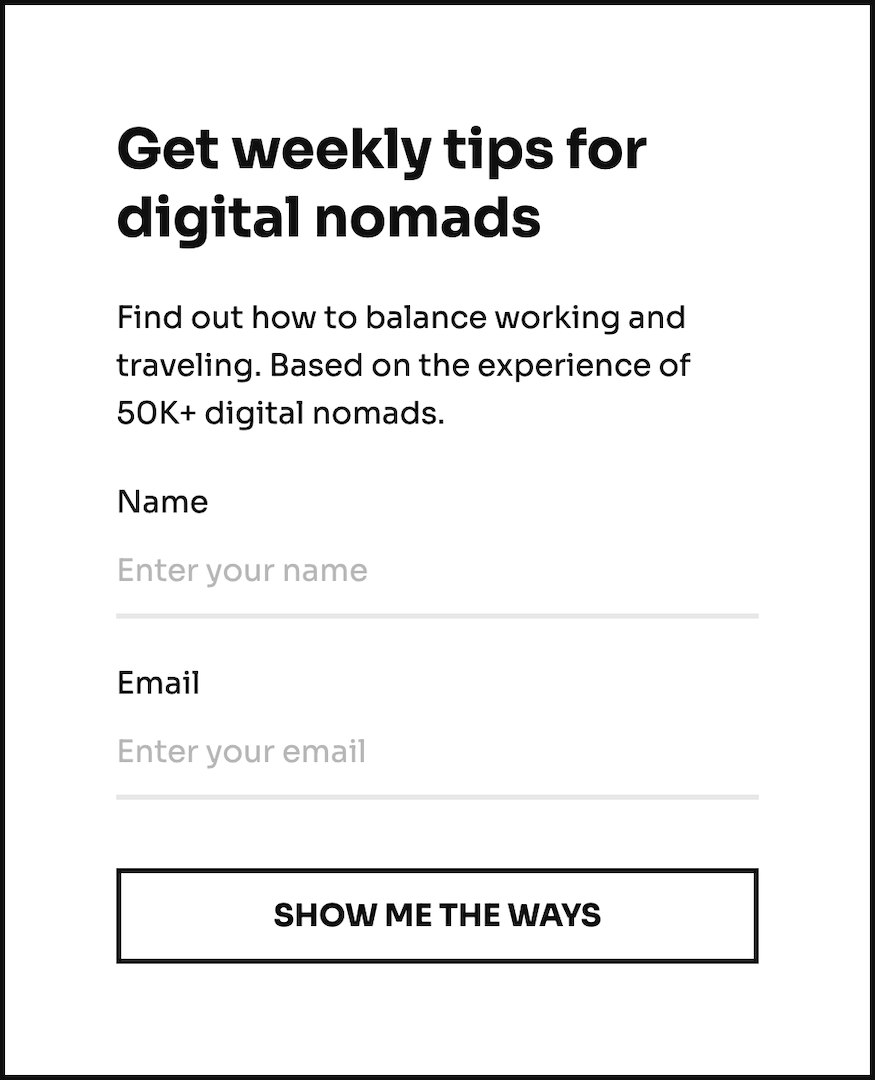
Figure 4
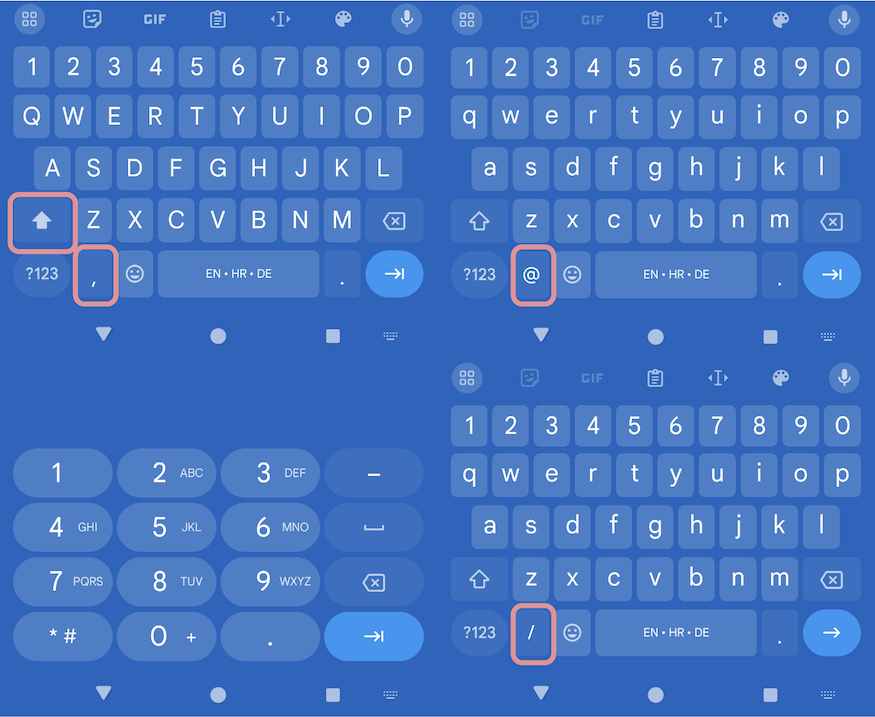
Figure 5
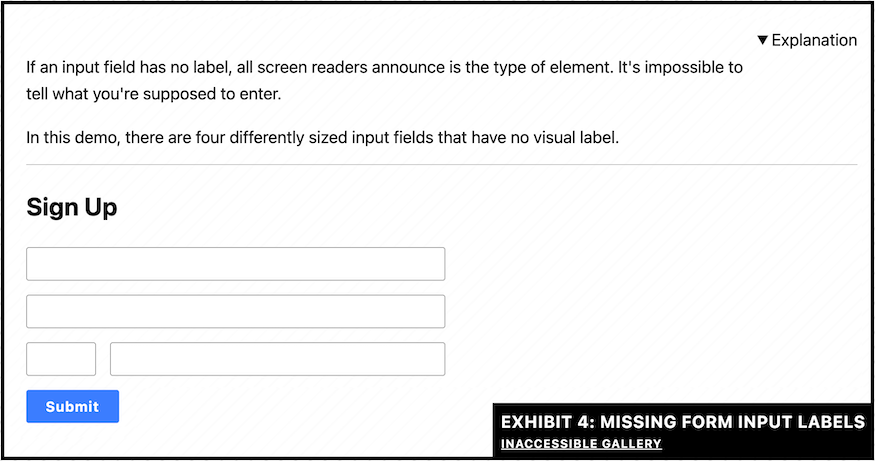
Figure 6
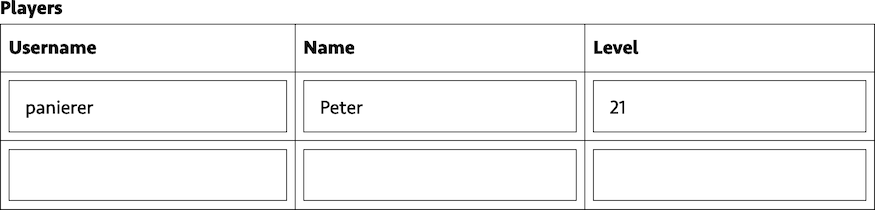
Figure 7
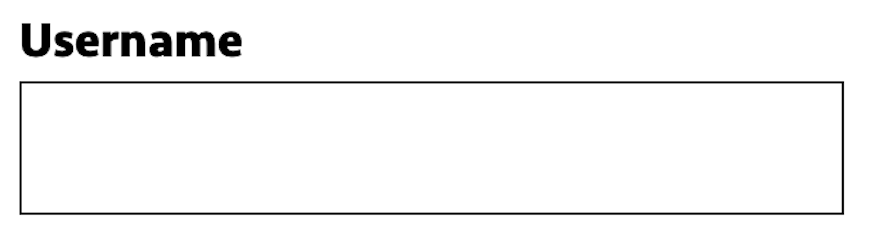
Figure 8

Figure 9

Figure 10
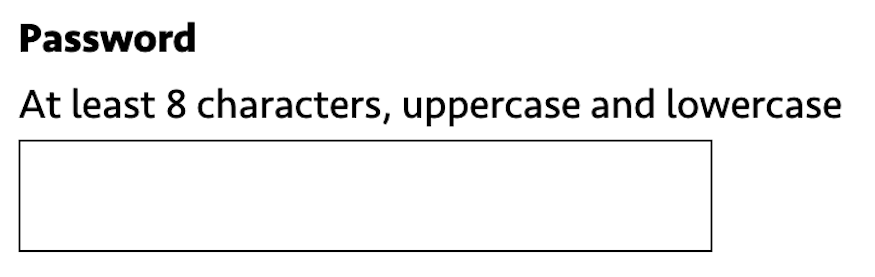
Figure 11
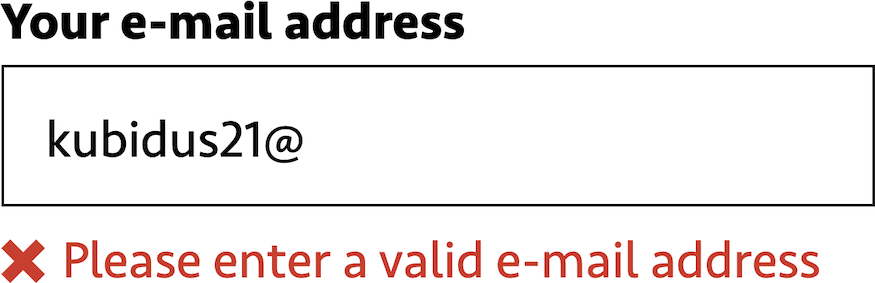
Figure 12

Figure 13
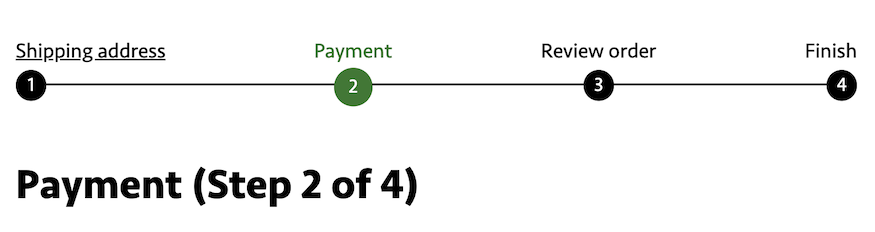
Figure 14
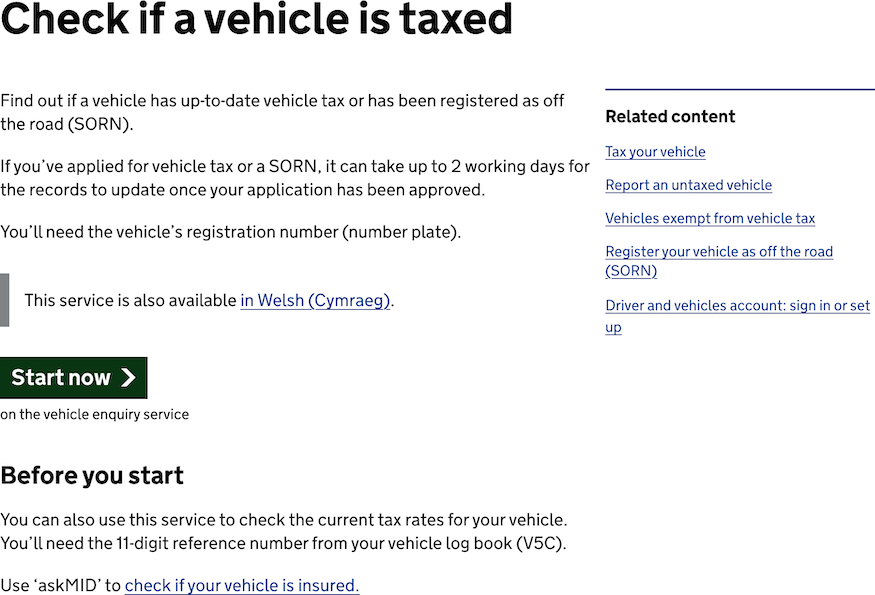
Chapter 10
Figure 1
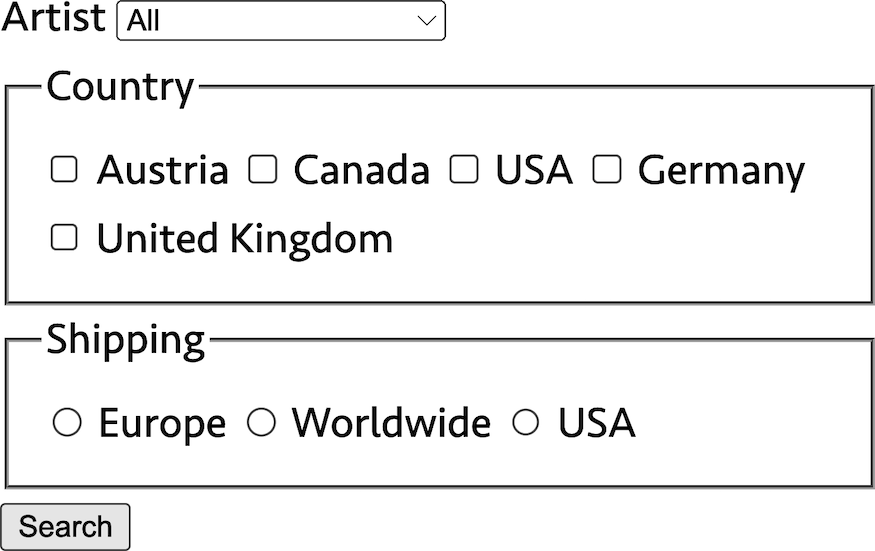
Figure 2
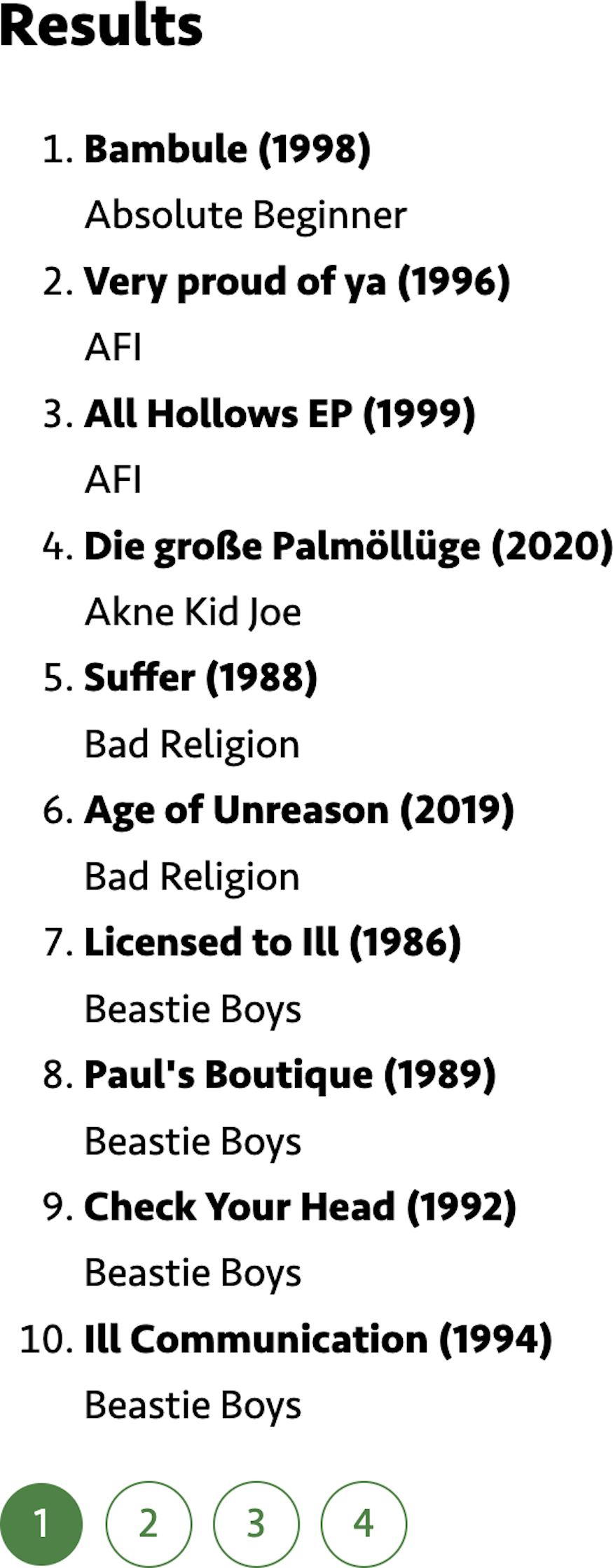
Figure 3
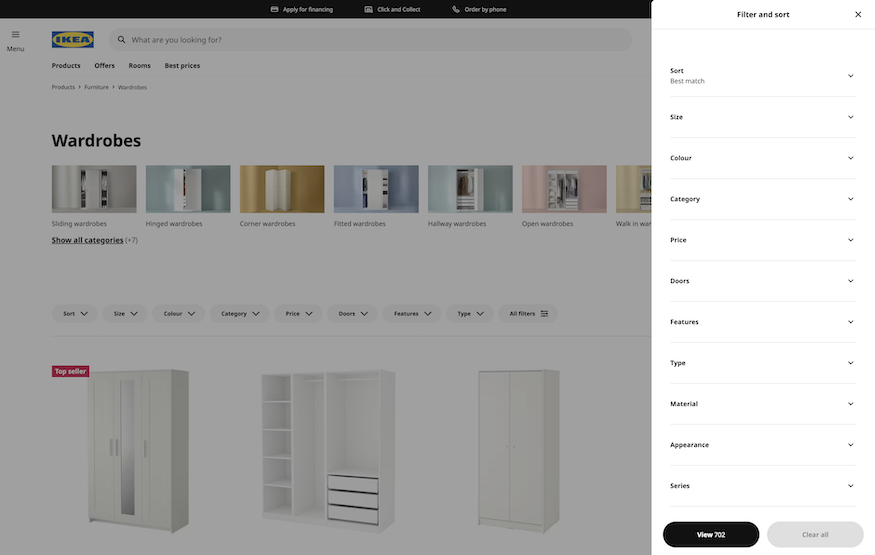
Figure 4
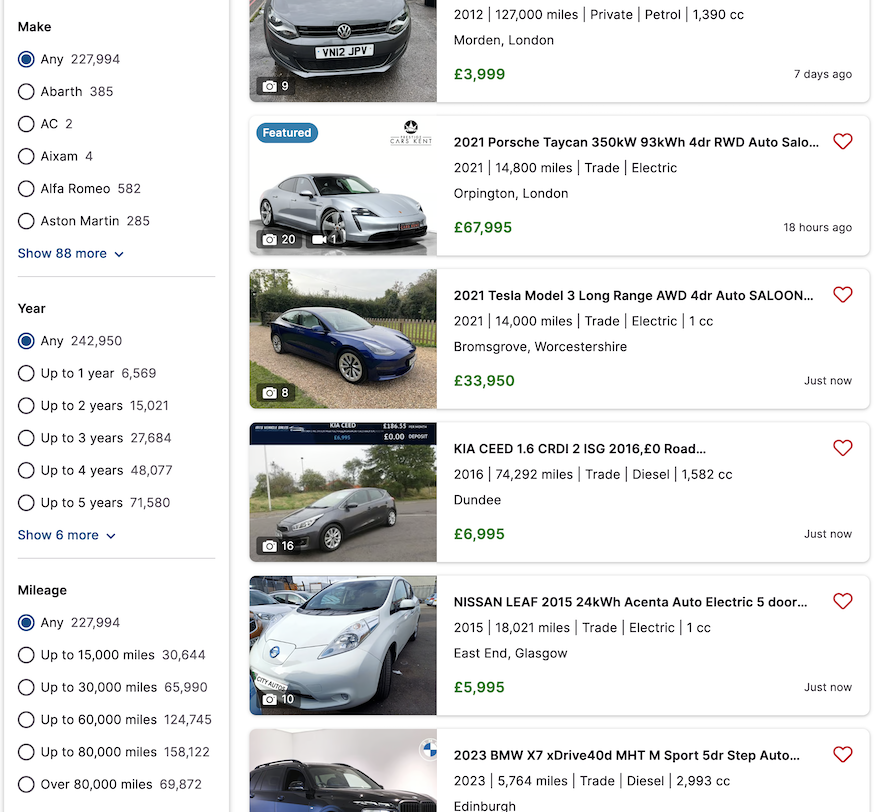
Chapter 11
Figure 1
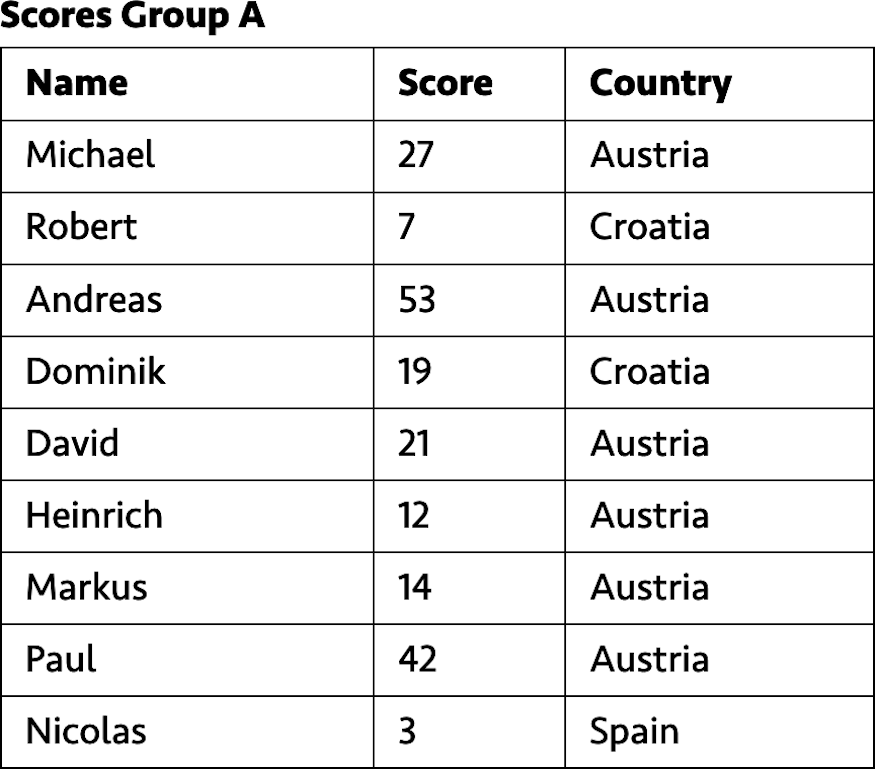
Figure 2
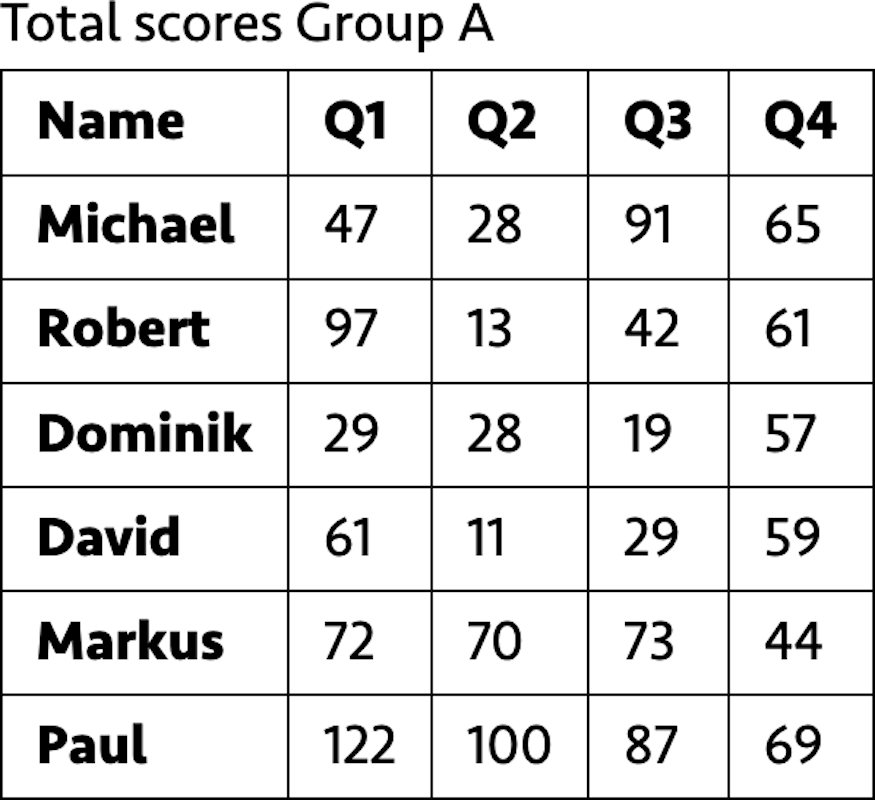
Figure 3
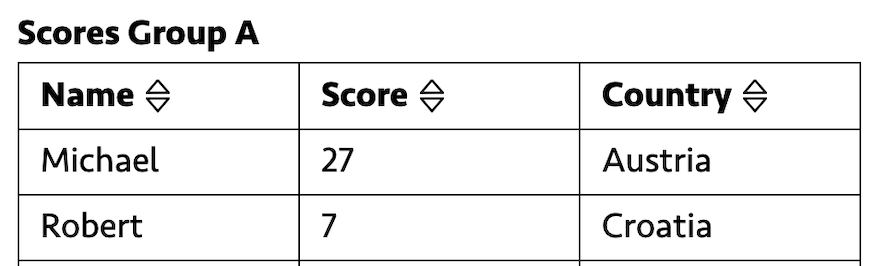
Figure 4
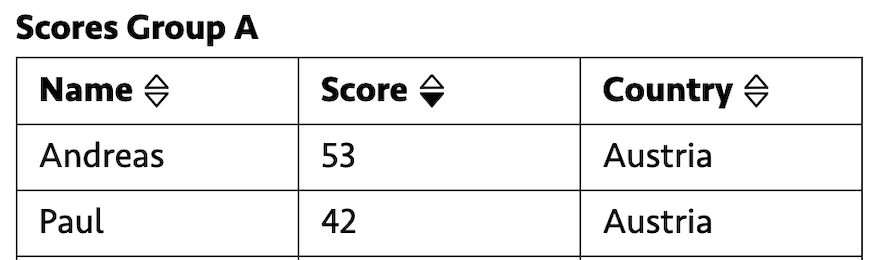
Chapter 13
Figure 1
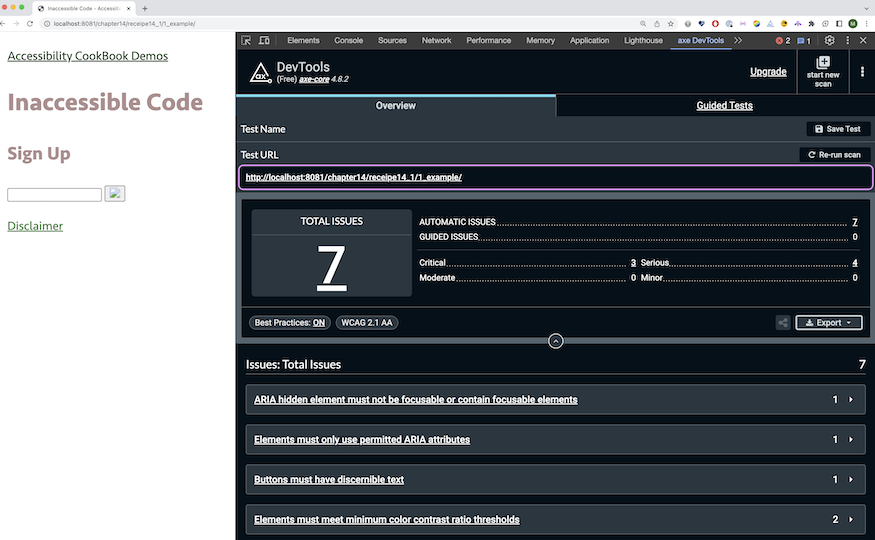
Figure 2
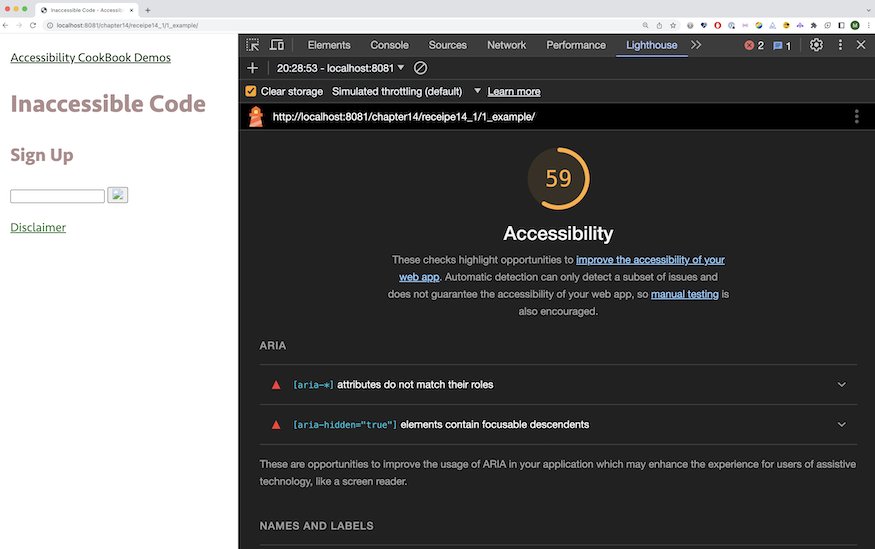
Figure 3
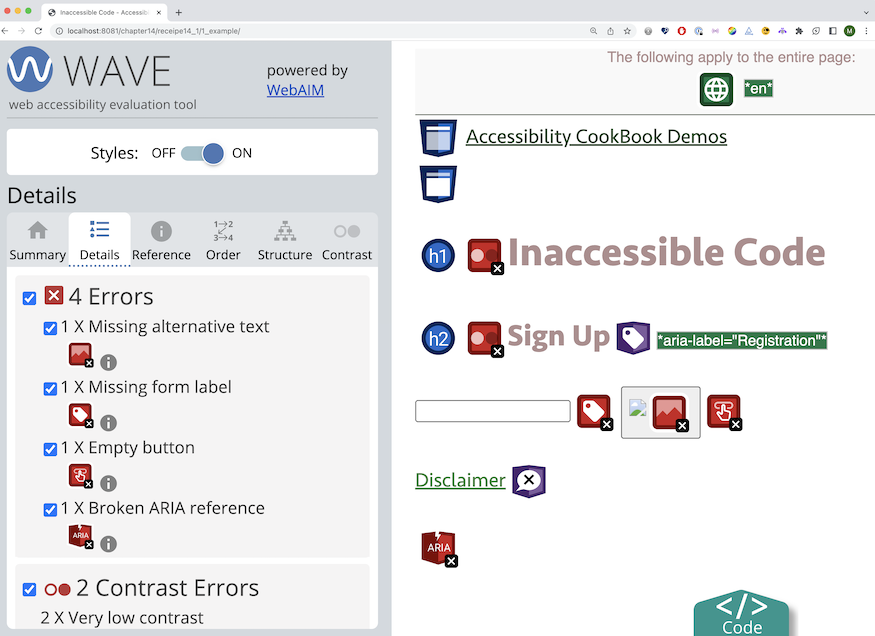
Figure 4
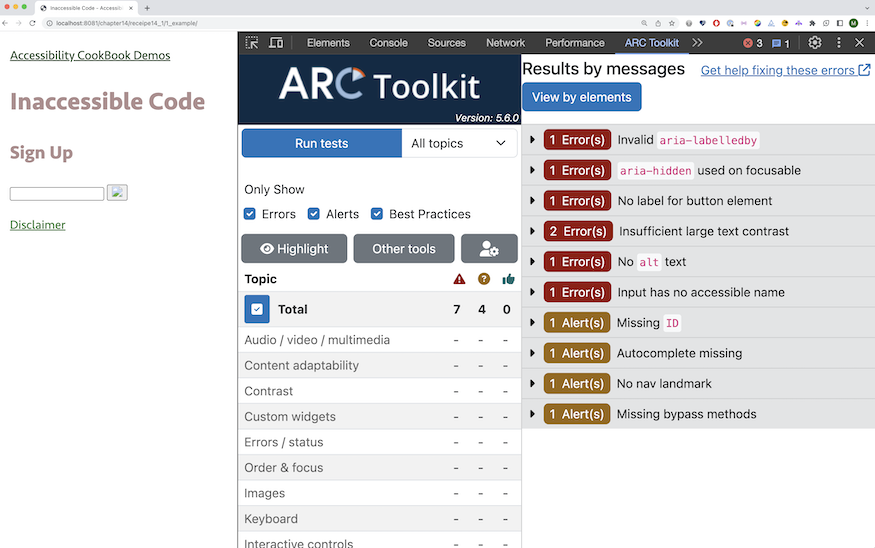
Figure 5
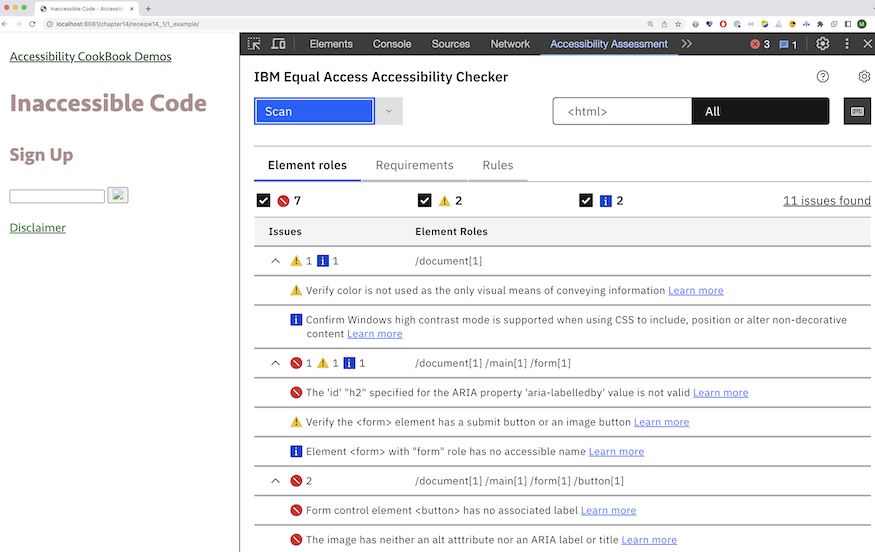
Figure 6
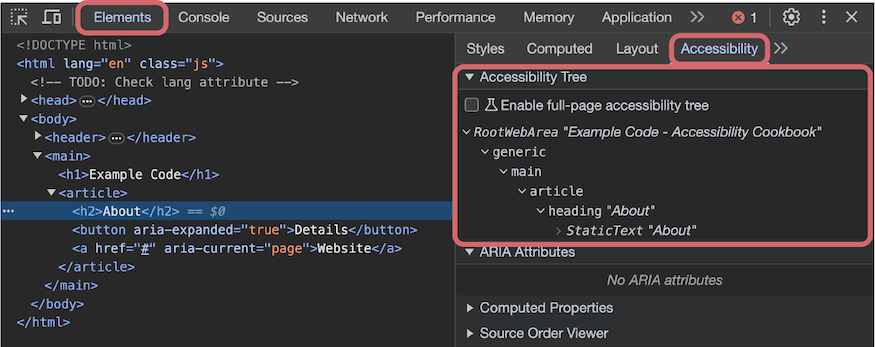
Figure 7
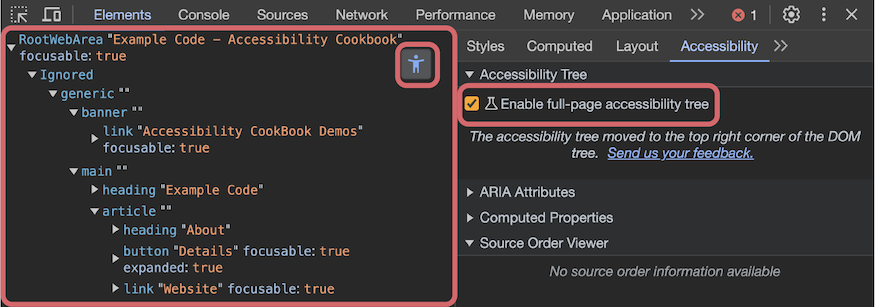
Figure 8
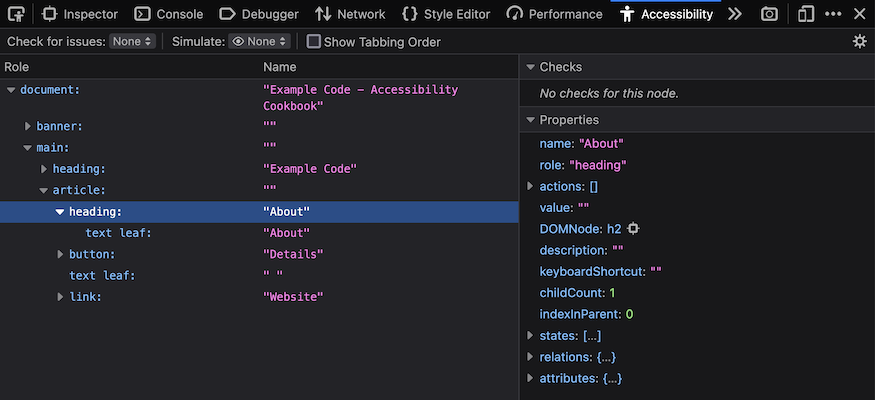
Figure 9
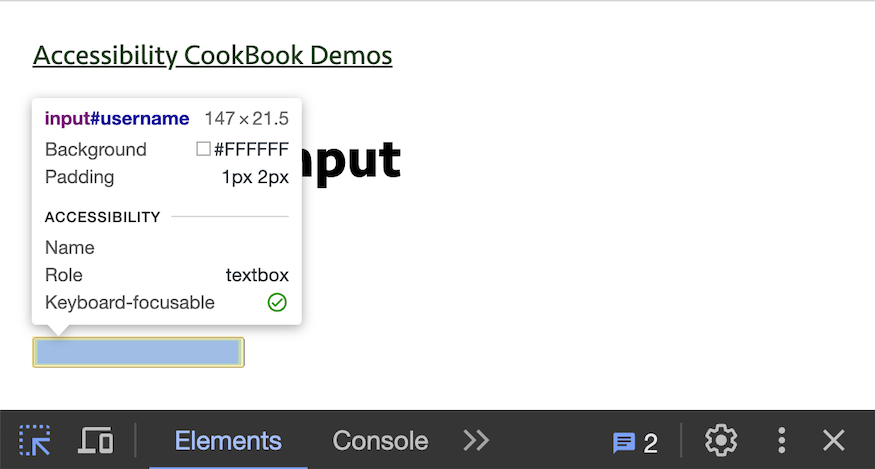
Figure 10
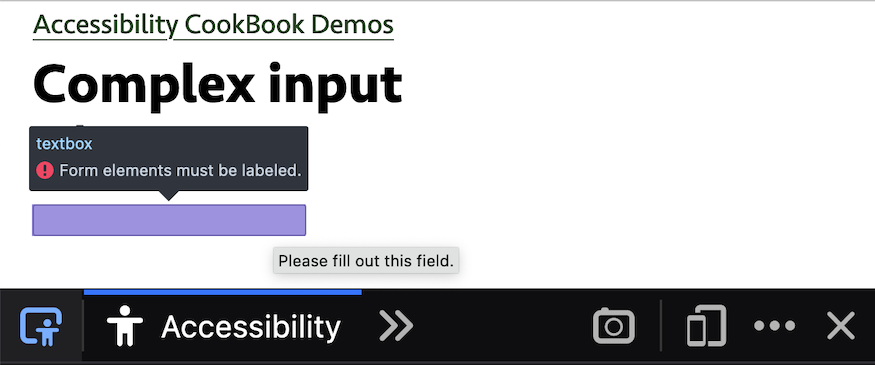
Figure 11
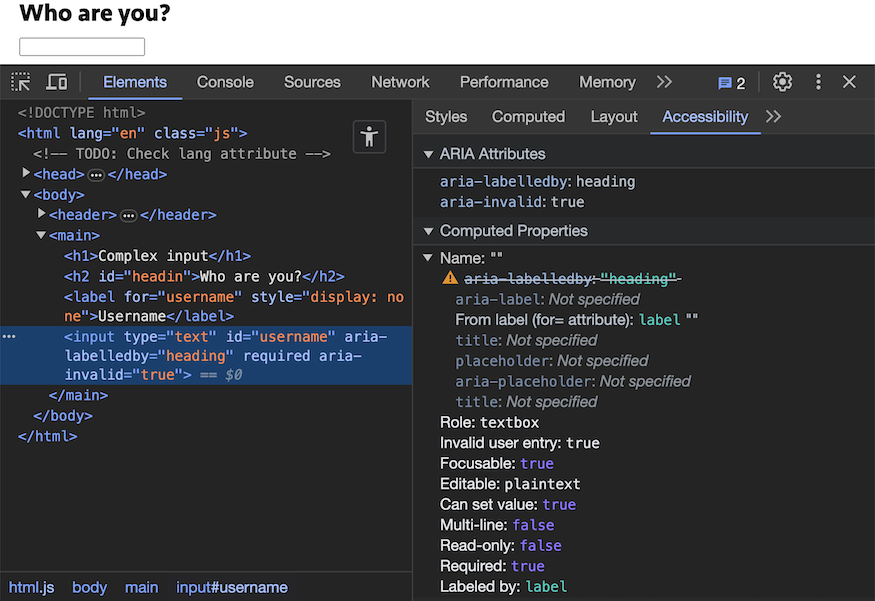
Figure 12

Figure 13
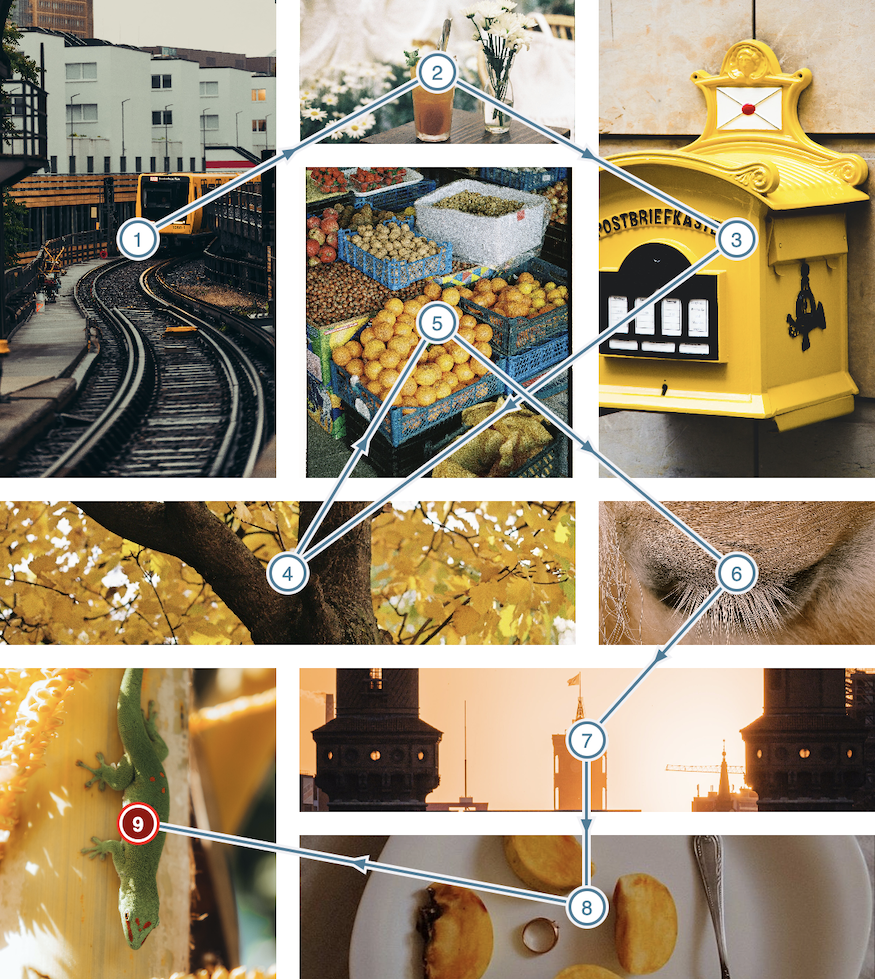
Figure 14
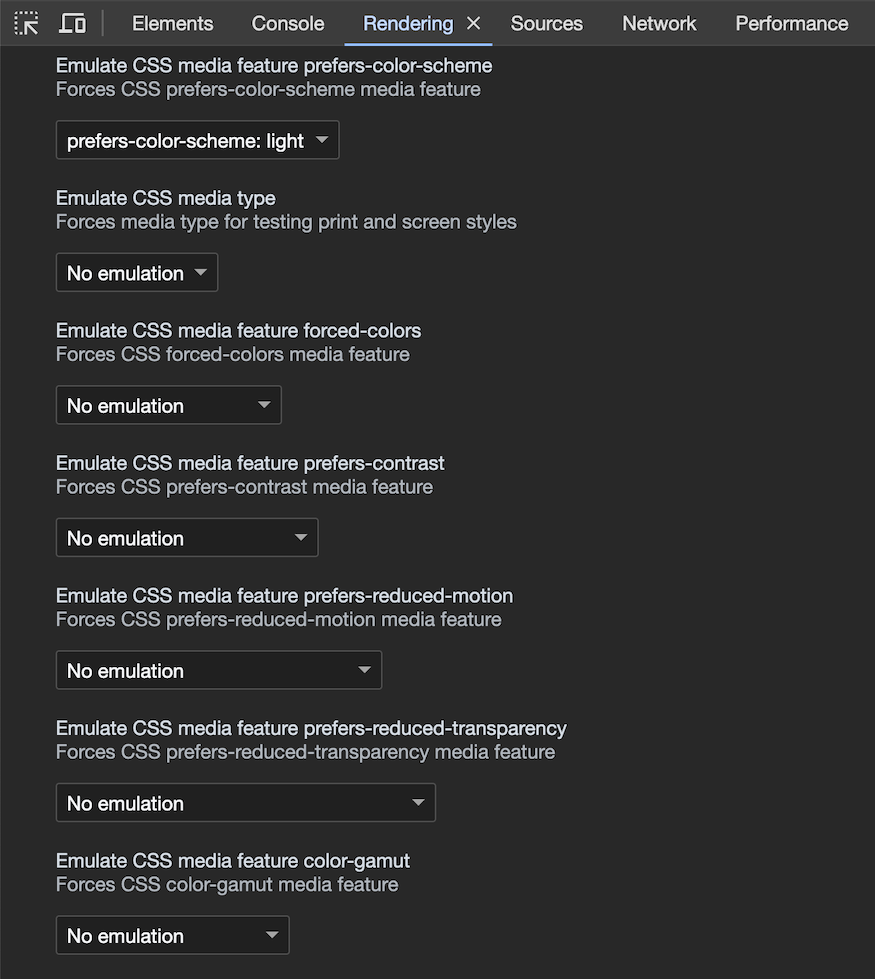
Figure 15
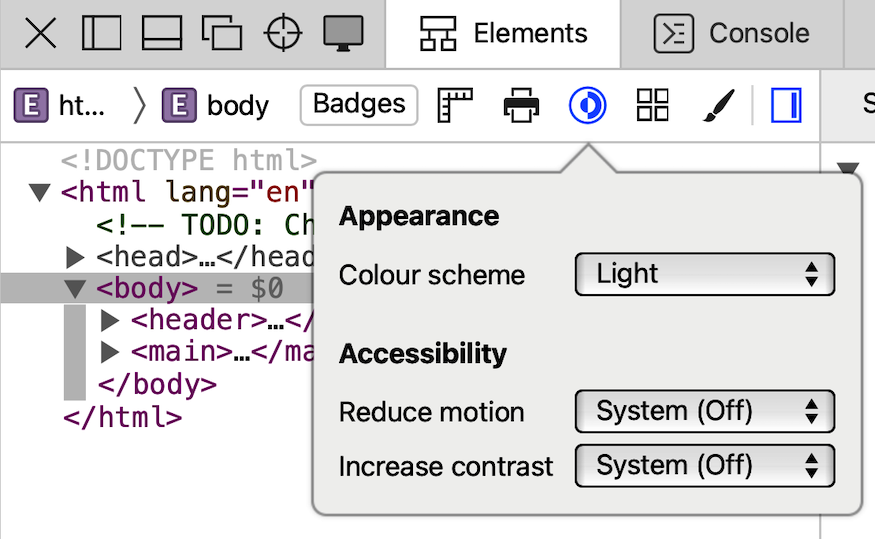
Figure 16
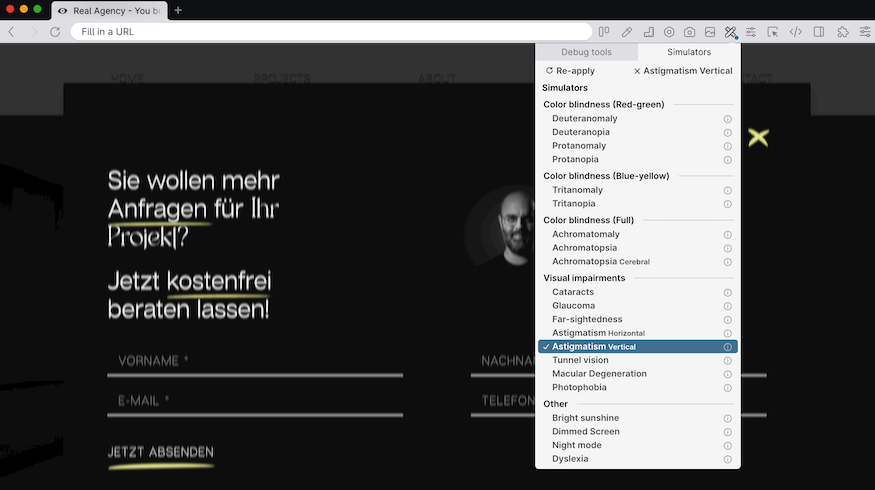
Figure 17
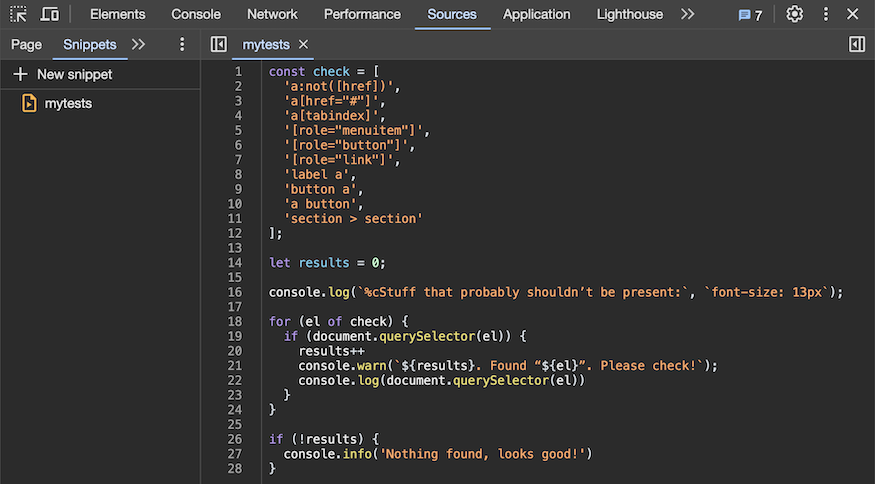
Figure 18